2024年6月20日
2020年9月1日

最近、オンラインでセミナーやイベントを開催する機会が多くなってきました。オンラインでは、常にいろんなトラブルが発生します。
「どんなことが起こりうるか」を想定して、準備しておけば、問題が起こったとしても対処することができます。
今回は、Zoomのオペレーションをアシストするスーパー秘書たちが、実際に体験した「ひやりハット」の事例と、どのように対処して切り抜けていったかについて、シェアします。
スタッフだとわかるように表示名を変える
Zoomでは、ギャラリービューで参加者の全員の顔が表示されます。セミナーを受講する側は、「講師以外に、知らない人がいるけど、この人、誰?」と思うかもしれません。
名前の前に【サポート】、名前の後ろに「@事務局」などの表示を入れておくと、どんな立場で関わっているかが明確になります。
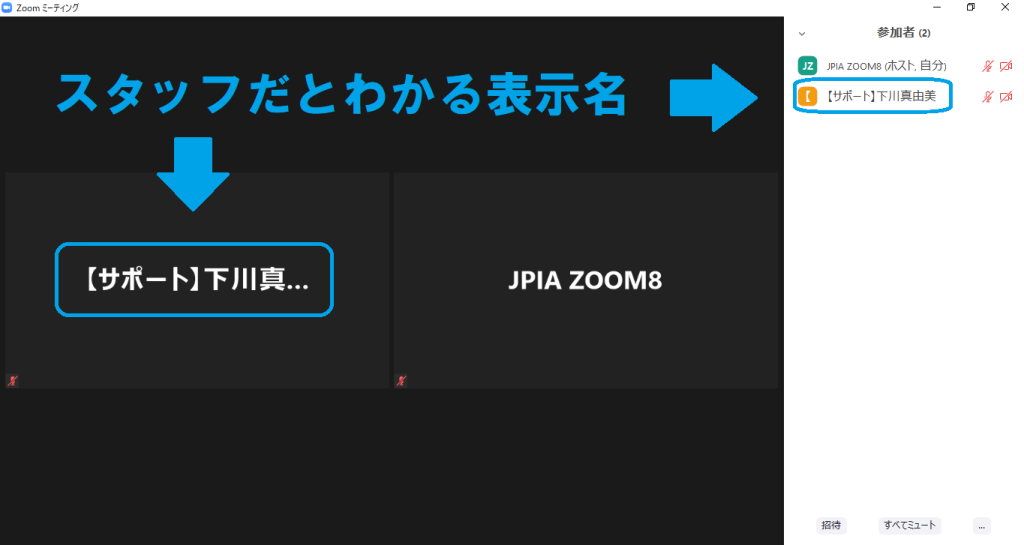
自分が表示されている画面の「…」をクリックすると、表示名を変えることができます。
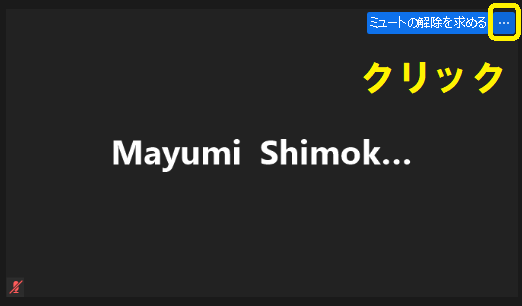
「名前の変更」をクリックします。
表示名を入力します。
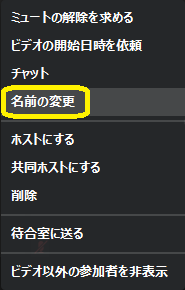
名前は、ローマ字より、漢字表記がオススメです◎
名前の前に【ホスト】や【サポート】、
名前の後ろに「@事務局」などと入力すると、
役割がわかりやすくなります。
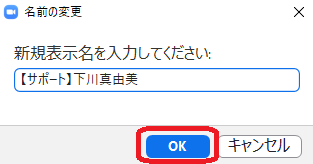
OKボタンを押します。
Zoomのホストやオペレーションを担当するスタッフは、参加者の動向やチャットなどをチェックします。どこを見ているかわからない人が画面に映っていると、挙動不審な印象になりかねません。
そこでスーパー秘書™のZoomテクニカルキャストは、カメラはオフ、マイクはミュートにした状態でオペレーションを行っています。
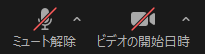
接続できない、Zoomから落ちた時のために、別の連絡方法を確保
いざZoomセミナーをスタートしても、なかなか入ってこれない参加者もいます。
いったん参加していても、通信状態が不安定だったりして、Zoomから落ちてしまったりするケースもあります。
Zoomになかなか接続できないと、不安な気持ちになるものです。参加している途中で離脱して、なかなか思うように接続できない時、「モチベーションが落ちてしまう」との声もあります。

こうした時、Zoomサポートをしているスタッフと別の方法でやりとりすることができれば安心です。スタッフの携帯電話番号やメールアドレス、Facebookのメッセンジャーなど、別の連絡方法を事前に伝えておくのがオススメです◎
Zoomで音声が聞こえない時の対処法
Zoomに慣れていない参加者の場合、「音声が聞えない」というトラブルは結構多いです。もしZoom初心者が多いようなら、Zoomの基本的な使い方の説明を事前にしておくのもいいですね。
外付けのWEBカメラやヘッドセットを使用する場合、事前にドライバーをインストールしておく必要があります。この設定をしていないのに、いきなりZoomに接続しても、カメラやマイクが有効になりません。
マイクとヘッドフォンの端子が分かれているパソコンに、マイク付きイヤホンの端子を差し込んでも、音声は聞こえないんですよね。

左はマイク専用の端子、
右はイヤホン専用の端子です。
マイクのの端子にマイク付きイヤホンを接続しても、
音は聞こえないわけです。
USBで接続するタイプのマイク付きイヤホンなら、
USBに差し込んだ瞬間に
マイクもイヤホンも有効になります。

Zoomセミナーが始まってから音声が聞えない場合、ヘッドセットを外したら、聞こえるようになったケースもあります。ヘッドセットを外せば、パソコンに内蔵されているマイクやスピーカーが有効になるからです。
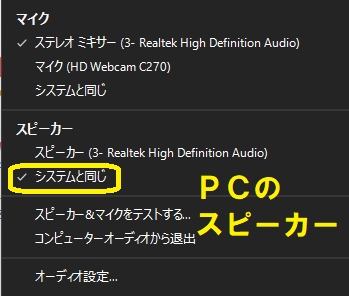
それでもどうしても聞こえない場合は、スマホでZoomに接続してもらって、音声はスマホ、画面はPCで見てもらうなどの対応も可能です。
Zoomで「音声が聞えない」というトラブルは多いのですが、こうした対処法もあることを知っておけば、いざという時に安心です。
Zoomミーティング作成時に、「参加者をエントリ後にミュートにする」設定にしておくのがオススメです。
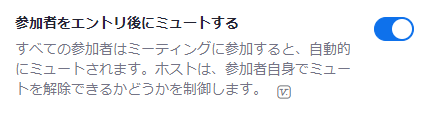
参加者の意思でマイクをミュートに設定した場合、ホストがミュートを解除できなくなってしまうからです。
ギャラリービューで発言する際は、マイクのミュートを解除して、話してもらうようにします。
途中参加者のブレークアウトルームの振り分け
Zoomには、小部屋に分かれてディスカッションできる、「ブレークアウトルーム」という機能があります。
メールアドレスがわかれば、事前にブレークアウトルームを作成することも可能です。
このブレークアウトルームに関するトラブルは、結構多いんです。
たとえばZoomセミナーに途中から参加した方は、どのブレークアウトルームにも振り分けできなくなってしまいます。
ブレークアウトルームに他の参加者が移動した後に、Zoomセミナーに参加したとしたら・・・メインルームに一人だけぽつんと、残されてしまうことになります。
こんな時、メインルームにZoomサポートのスタッフが残っていれば、どこかのルームに振り分けることもできます。
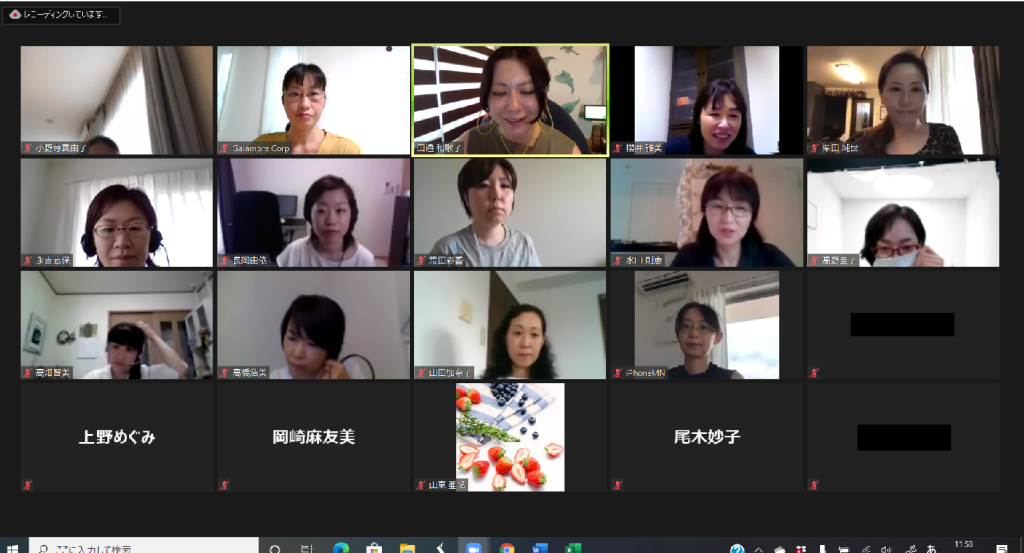
人数が多いZoomセミナーのサポートに入っていて、誰も取り残されることなくルームに振り分けができると、「よし!」という達成感があるとの声も聞きます。
スタッフが間違って、ブレークアウトルームに移動した場合
ところがこのブレークアウトルームの振り分け、操作に慣れていないと、自分もルームに移動してしまうケースがあります。
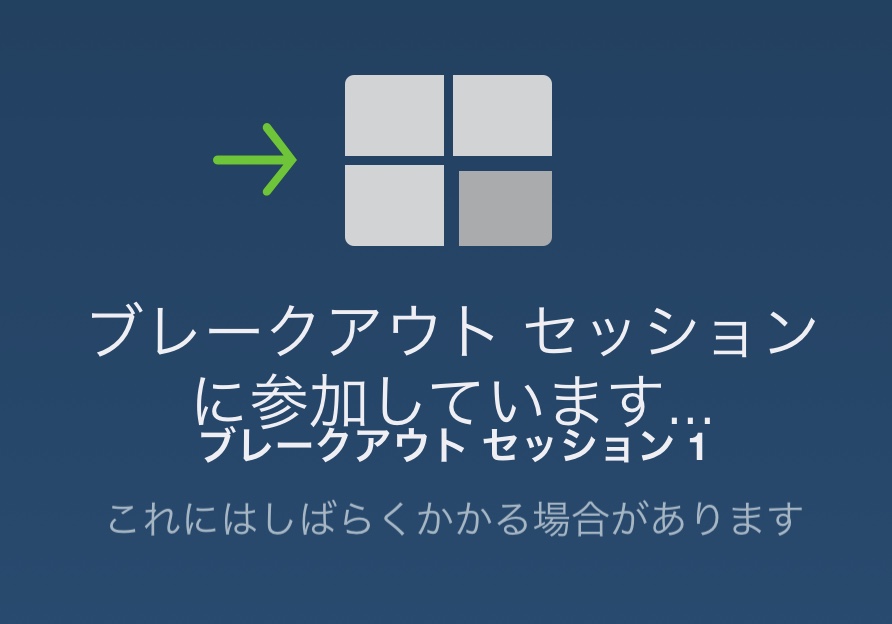
共同ホストなど、ホスト権限を持っていれば、他のルームに移動することもできます。
スタッフにホスト権限が移る前にセミナーがスタートしてしまったケースもあります。運営側のスタッフは、セミナーが始まる15分くらい前には集まって、ホスト権限の設定を早めにしておく必要があります。
ブレークアウトルームに移動して、メインルームに戻ってきた際、画面共有が見れなくなるケースもありました。
スライド資料のPDFファイルをチャットで共有すれば、画面共有が見えなくても、内容を確認することができます。
途中から離脱してしまった参加者のフォロー
それからブレークアウトルームでワークをした後、「ブレークアウトルームから退出」と間違えて、Zoomミーティング自体から退出してしまうケースもあります。
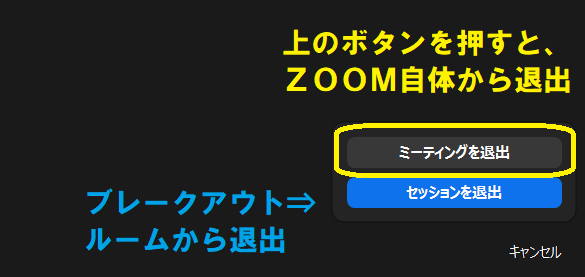
下の「セッションを退出」を押せば、
ブレークアウトルームから出て、
元のメインルームに戻ります。
ところが上にある
「ミーティングを退出」ボタンを押すと、
Zoomミーティング自体から
離脱してしまうことになるから注意が必要です。

ワークの途中で離脱して、なかなかZoomに戻ってこれないと、参加者は不安な気持ちになってしまいます。「戻るのに時間がかかってしまって、モチベーションが落ちてしまった」との声も、実際にありました。
こんな時、携帯電話やメール、メッセンジャーなど、別の方法でスタッフと連絡をとることができれば、また接続できるようにサポートができます。
「もし間違ってZoomから落っこちたら、
また同じURLから、入り直してください」と
アナウンスしておけば、大丈夫です。

Zoomの参加人数の増減も、注意する必要があります。

もし人数が減っていたら、誰がZoomから落ちてしまったのか、すぐチェックしましょう。参加者リストを事前に作成しておくと、確認がしやすくなります。
Zoomの投票機能を使う際の注意点
Zoomには、参加者のアンケートをとる投票機能があります。
セミナー開始前に、スタッフだけで投票機能のテストをしたら、本番で表示されなくなったことがあります。2台のパソコンで同じアカウントを使用した場合も、同じ現象が起こります。
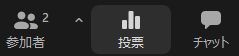
投票機能のテストをした際は、Zoomミーティングをいったん終了して、Zoomに入り直した方がいいですね。
設定したZoomミーティングで1回目に投票機能を使う場合は、問題なく表示されます。
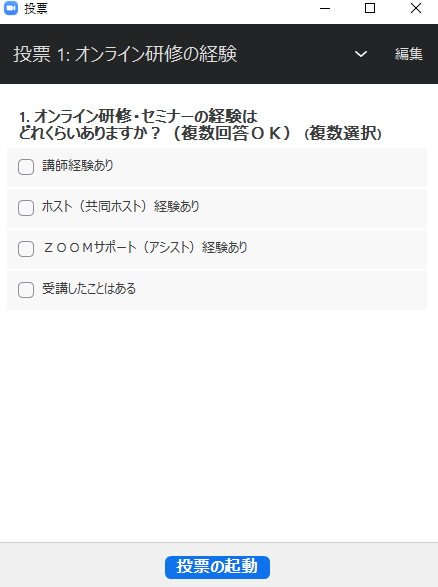
投票結果がうまく共有できない場合は、もう一度ボタンを押すと、表示されるようになります。
リアル+オンラインのハイブリッド研修で注意する点
最近は、ソーシャルディスタンスを保った会場参加者と、オンライン参加が同時に可能なハイブリッド研修を行うケースもあります。
リアル会場の様子を中継するだけでは、オンライン参加者は疎外感を感じてしまいがちです。

講師はパソコンを2台を用意して、1台は画面共有用、もう1台はチャット確認用と使い分けるようにします。画面共有中はチャットが見えなくなってしまうので、PC2台体制はオススメです。画面共有用のパソコンは、PCの音声をオフにしておけば、ハウリングする心配もありません。

会場側の音声が聞えない場合もあるので、講師やスタッフと、オンライン参加者がコミュニケーションがとりやすい状況を整えておく必要があります。
オンライン専門のファシリテーターがいると、Zoomを使ったワークをスムーズに行うことができます。対面よりオンラインはワークに時間がかかるので、ワークの時間はオンライン参加者に合わせて設定するのがベターです。
Zoom参加者のワークが終了するまで、会場参加者はワークの内容を共有するなどして、時間調整も必要になります。
Zoomのチャット機能の活用
Zoomにあまり慣れていない参加者には、チャットの使い方をアナウンスしておくと良いと思います。アイスブレイクを兼ねて、最初に自己紹介してもらうのも、オススメです。

画面下部のメニューの真ん中に、チャットのアイコンが出ていて、ここから随時、質問できることを伝えます。
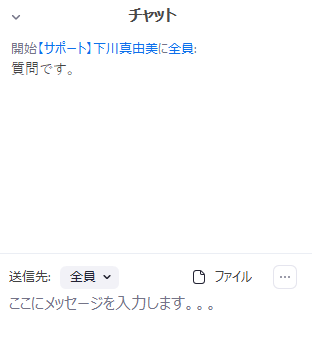
「音が聞こえない」などのトラブルの際は、スタッフ宛に送ってもらうよう、説明しておくと良いでしょう。全員に見える形でチャットを送信すると、特に問題ない参加者が気になって、集中できなくなってしまうケースもあるからです。
それからZoomのブレークアウトルームを使ってワークを行う際は、ワークの内容を画面に表示して、チャットにも送信するのがオススメです。
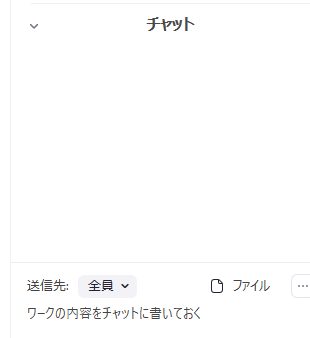
ブレークアウトルームに移動すると、メインルームで画面共有しているスライドは見えなくなってしまうからです。チャットにもワークの指示が記載されていれば、ブレークアウトルームに移動した後も、「何するんだっけ?」と、参加者が戸惑うことがなくなります。
チャット専門のスタッフも配置して、簡単な質問にはその場で回答するようにすると、オンライン参加者の疑問をその場で解消することができます。

オンライン参加者がチャットで質問した内容を、講師が読み上げて回答することで、インタラクティブなコミュニケーションを実現することができます。
研修・セミナーの規模とZoomサポートスタッフの人数の目安
20人以上の参加者がいる研修やセミナーの場合は、サポートやアシスタントのスタッフがいた方が、余裕をもって進めることができます。50~60人の規模の研修で、講師一人でホストを兼ねる場合もありますが、かなり大変みたいです。
200人規模の研修では、Zoomアシスト10名、システム担当2名が対応したケースもあります。この研修では、メイン講師の通信が落ちてしまった場合に、サブ講師が対応できる体制を整えていました。
ルーム内で、参加者同士が遠慮し合って、沈黙している時には、スタッフが声がけすると、話がしやすくなります。3~4人くらいのブレークアウトルームにスタッフが入ることで、スムーズにワークやディスカッションが進められるようになります。

人数が多い場合は、ブレークアウトルームに移動するのにも、結構時間がかかります。ブレークアウトルームの設定とルームに飛ぶまでの時間を見込んで、進め方を考えておく必要があります。
テストに合格したスーパー秘書™が、
Zoomテクニカルキャストとして活躍中!
最初の頃はZoomの操作に慣れなくて、「トラブルが起きた時、頭が真っ白になってしまった」というスタッフもいます。
そんな時も、Zoomの操作に慣れているスタッフや講師と、コミュニケーションをとることができれば、何とか乗り越えることができます。
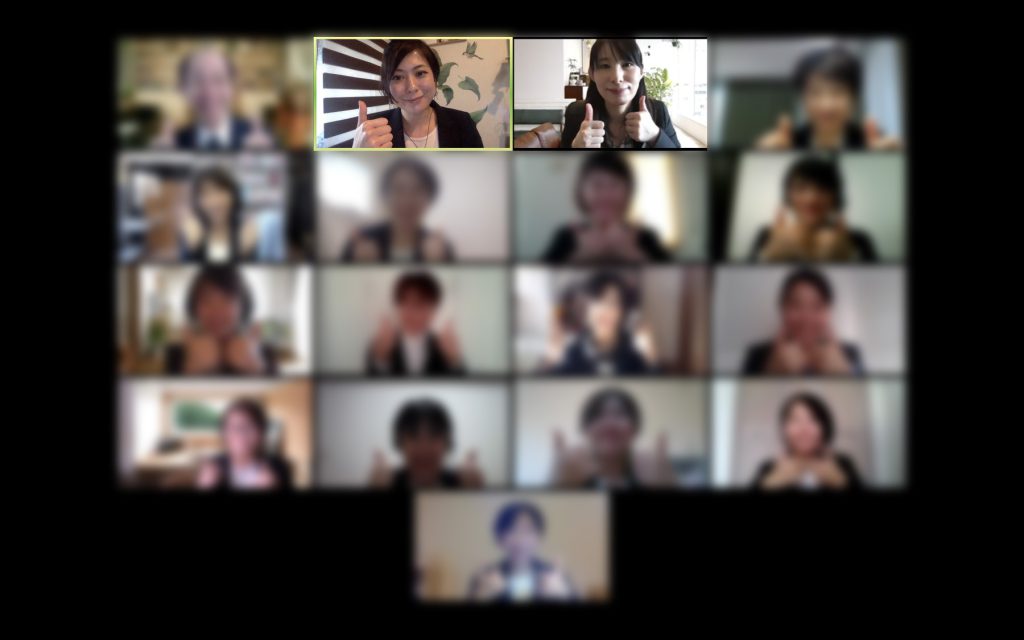
2回目にZoomアシストをする際は、ブレークアウトセッションに移動時も、「行ってらっしゃ~い!」と、参加者に声がけする余裕も出てきたというスタッフもいます。
内部で開催するZoomセミナーのサポートに入って、合格したスタッフは、いよいよ外部のセミナーでデビューします。現在は、Zoomテクニカルキャストとして活躍しているスーパー秘書™スタッフも増えています。

単発のZoomセミナーでも対応していますので、Zoomアシストが必要な時は、いつでも気軽にお声がけくださいね。

この記事の執筆者

ウェルカムキャット合同会社代表 下川真由美
じぶんメディアコンサルタント/ライター
東京造形大学卒業。小劇場にてチラシ・当日パンフ作成・情報誌掲載など制作業務3年、DTP業務に12年間携わる。官公庁のマニュアル作成業務に9年間関わり、イラスト作成、編集、印刷、製本まで担当。印刷業の現場で身につけたノウハウをブログ化した「画像加工の便利帳」は、『週刊ダイヤモンド』の人気ブログリストに掲載。ネットスキルアップ塾「彩塾」ではSNSコミュニティのサポーターを2年間担当。
2013年よりライターとして活動。日経BPnetにて、藤巻幸大流「ニッポンの見方・面白がり方」取材・執筆担当。グルメポータルサイトのライティング案件では、新人ライターの原稿を添削して、納品することもある。ホームページ、ブログ、FacebookなどのWEBコンテンツを中心に、雑誌や会報誌などのライティング業務を行っている。

