2024年6月20日
2021年9月30日
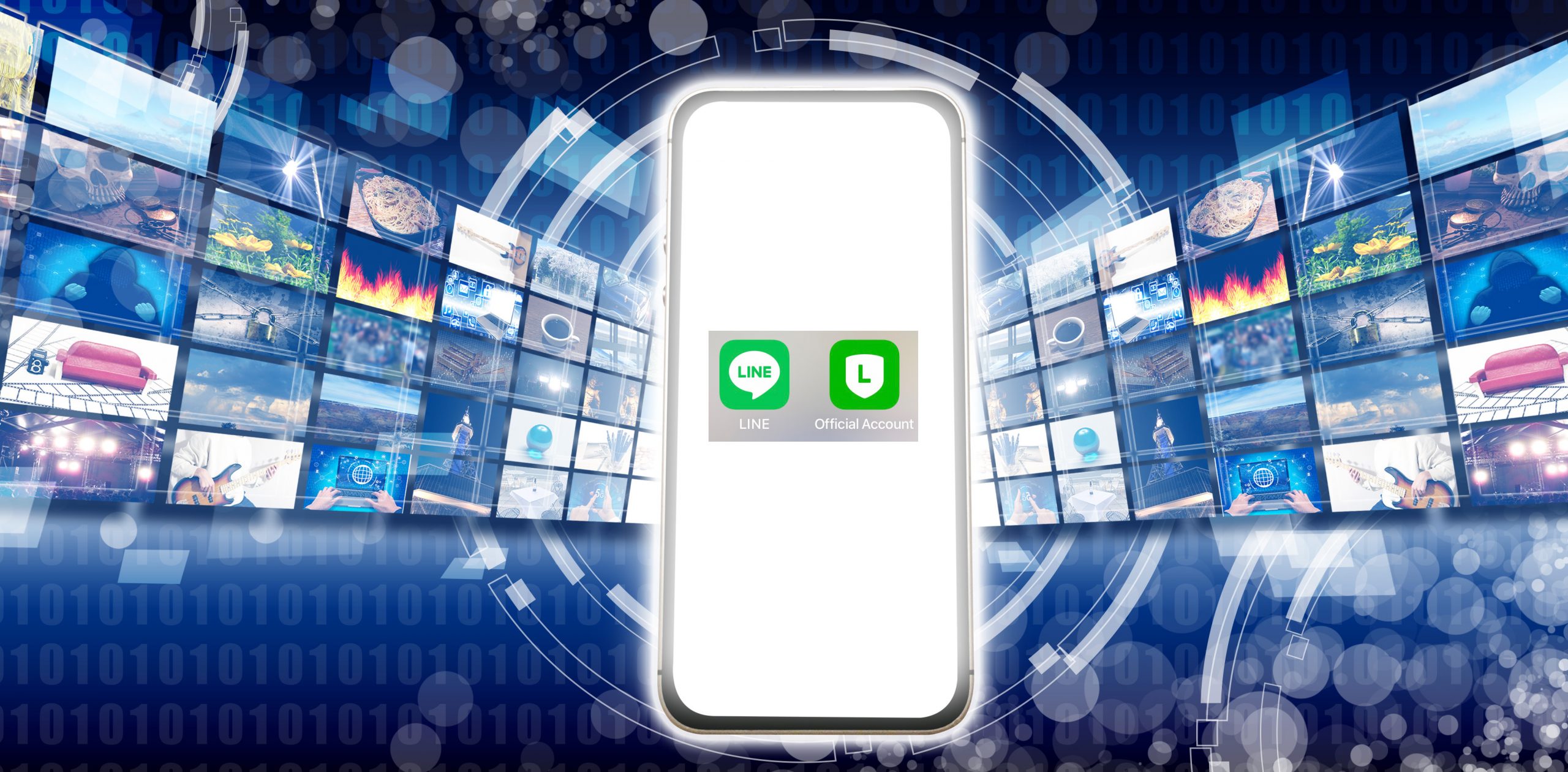
飲食店を利用する際、LINEで友達登録して、クーポンをもらったりした経験はないでしょうか?
「こういうの、自分も使ってみたい」「アカウントだけ取得したけど、上手く活用できていない」と考えている個人事業主やスモールビジネスの経営者の方へ。
今回は、LINE公式アカウント初心者のためのお役立ち情報をまとめてみました!
- 個人のLINEとLINE公式アカウントの違い
- メールより気軽に問合せできて、開封率も高い!
- LINE公式アカウントに登録する方法
- LINE公式アカウントに登録したら、友達に追加
- LINE公式アカウントに登録時の初期設定
- 利用目的を設定する
- プロフィール画像を設定する
- プロフィールのプレビューを確認する
- 背景画像を設定する
- タイムラインに投稿し、表示を確認する
- 友達登録時のあいさつメッセージ設定
- LINE公式アカウントのスマホアプリ
- メッセージを配信する方法①写真
- 日時を設定して、配信予約も可能
- メッセージを配信する方法②テキスト
- 写真が先、次にテキスト配信がオススメ
- 画像にリンクを貼ったリッチメッセージの作成方法
- リッチメッセージの配信日時設定
- 【重要】「高度な設定」で必ずチェック!!
- リッチメッセージを配信する
- LINE公式アカウントのQRコード確認方法
- 友達追加ボタンをアメブロ等に貼る方法
- LINE公式アカウントのURLをメールでお知らせ
- オリジナルの友だち追加ボタンを貼る方法
- リッチメニュー作成・LINE公式マニュアル
個人のLINEとLINE公式アカウントの違い
2021年9月時点でのLINEの月間アクティブユーザー数は8600万人。スマートフォンを使用している人のほとんどが、LINEを使用している状態といえます。
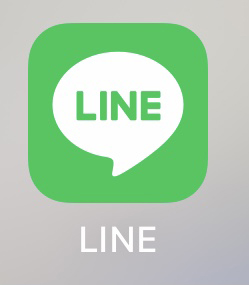
ご家族や友人とのやりとりに、メールではなくLINEを使うようになった方も多いのではないでしょうか。これが普段、個人同士のやりとりで使っているLINEです。
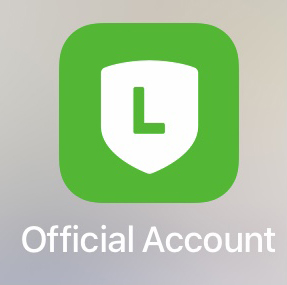
その一方でLINE公式アカウントは、ビジネス用のアカウントです。
たとえばLINEスタンプやLINE Pay、AmazonやコンビニなどからLINEが届いた経験はありませんか?これはLINE公式アカウントなんです。
メールより気軽に問合せできて、開封率も高い!
LINE公式アカウントは、チラシの画像やクーポン、限定セールの情報などを一斉配信することができます。メルマガみたいな使い方ができるわけです。

最近は「メールはあまり使わない」という方も増えてきています。とくに女性は、LINEを好んで使う傾向があります。
LINEは、気軽に問い合わせがしやすいですし、開封率が高いというメリットもあります。
女性向けのサービスには、LINE公式アカウントがオススメです◎
LINE公式アカウントに登録する方法
ビジネス用のLINE公式アカウントは、個人で使っているLINEとは別のものです。
まずユーザー登録する必要があります。
LINE公式アカウントには、こちらのページから無料登録できます↓
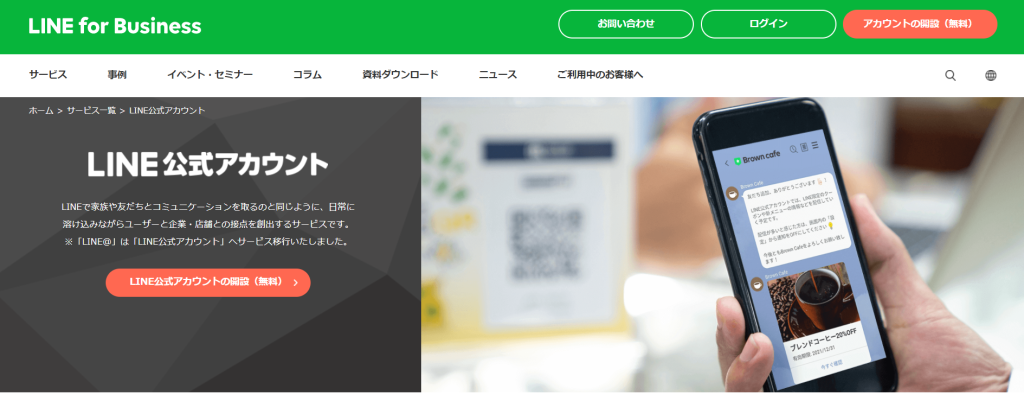
初めてアカウントを取得する場合は、「アカウントの開設(無料)」から進んで登録します。
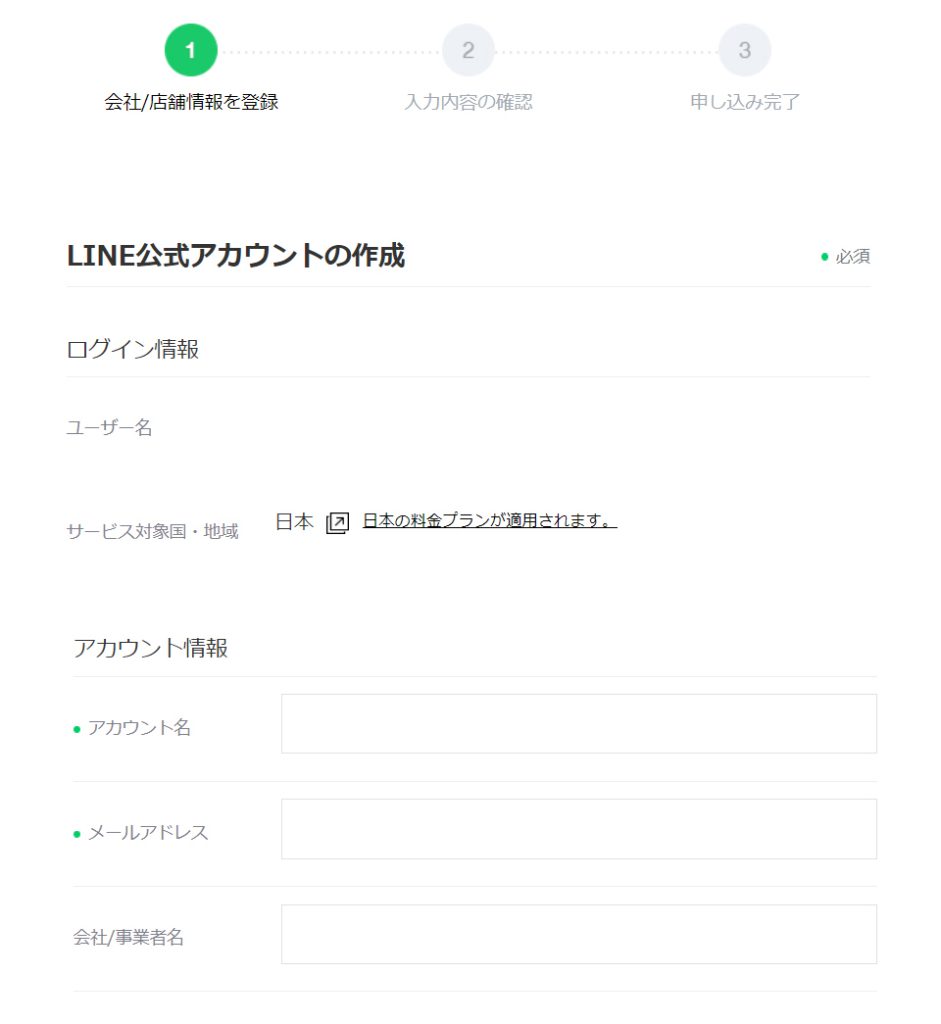
アカウント名、メールアドレス、会社/事業者名など、必要情報を入力します。
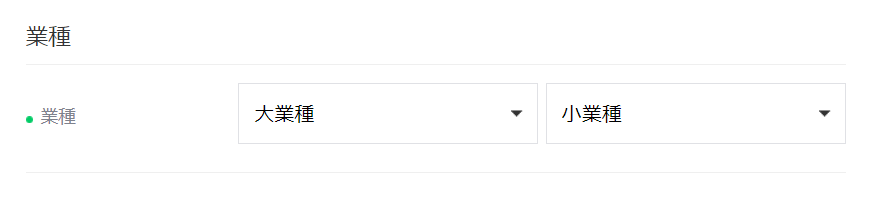
大業種と小業種を選択します。
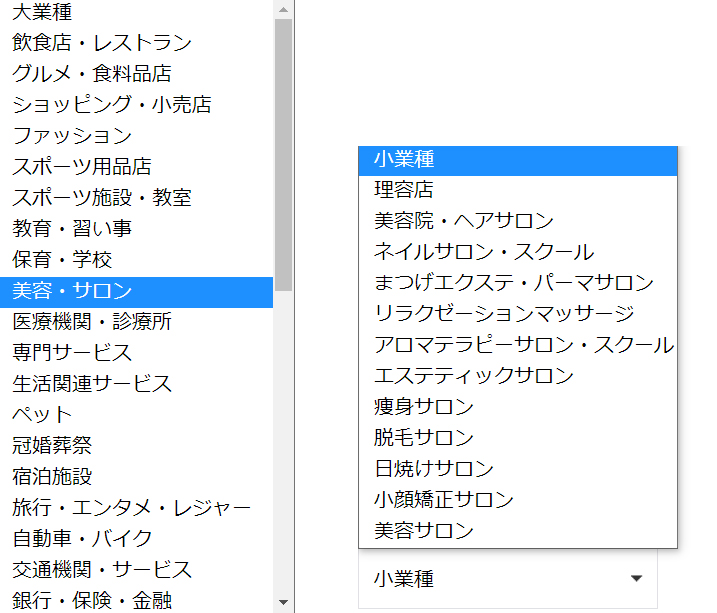
たとえば「美容・サロン」という大業種を選択すると、それに応じた小業種が表示されます。
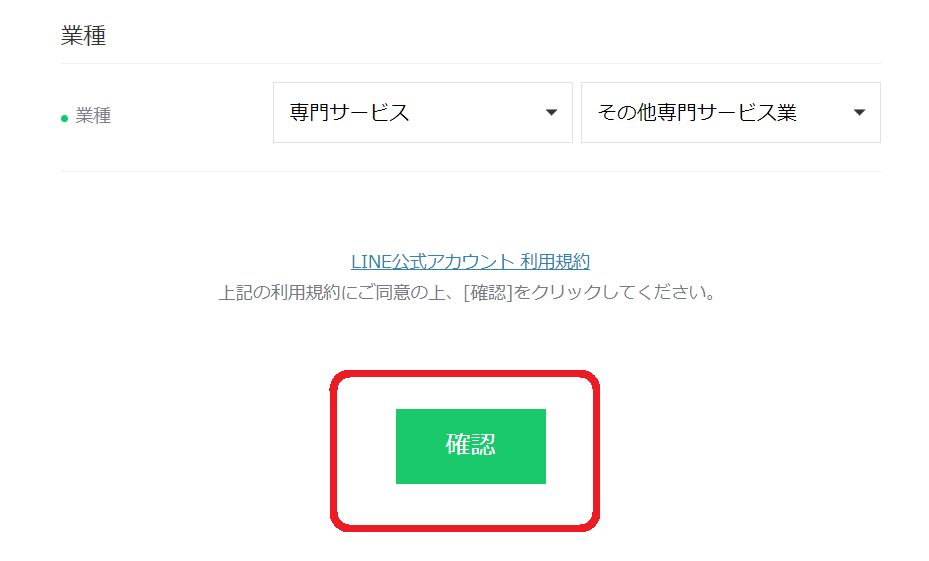
業種を選択したら、確認ボタンを押します。
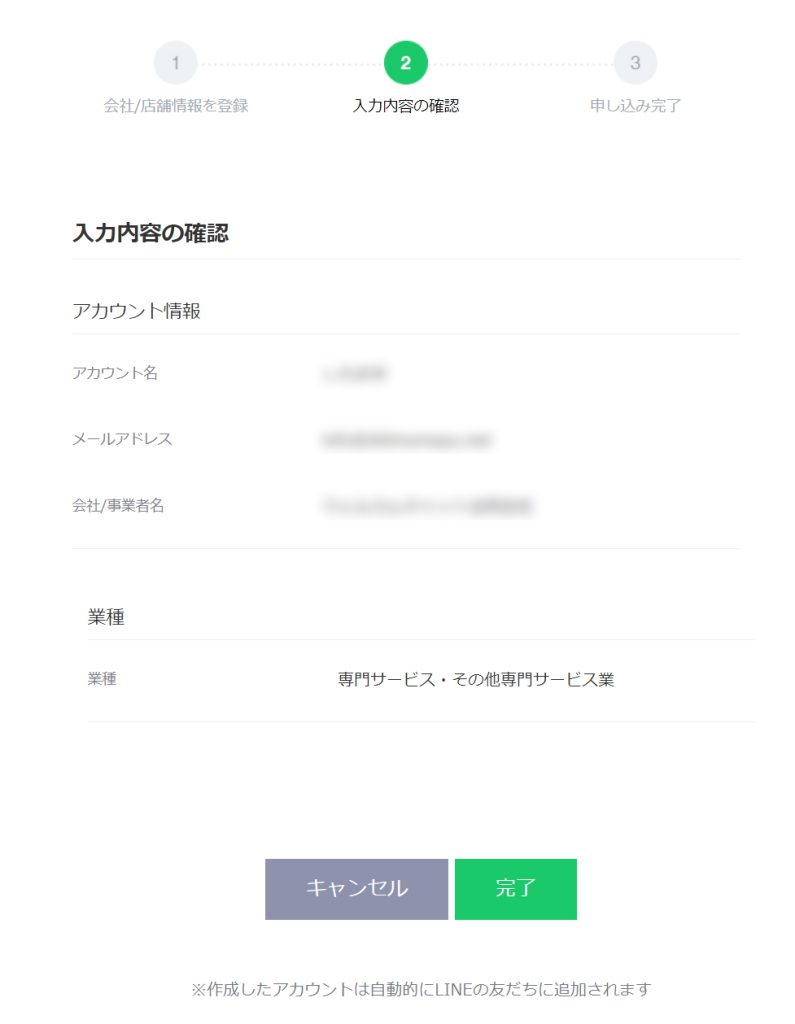
次の画面で入力内容を確認して、「完了」ボタンを押します。
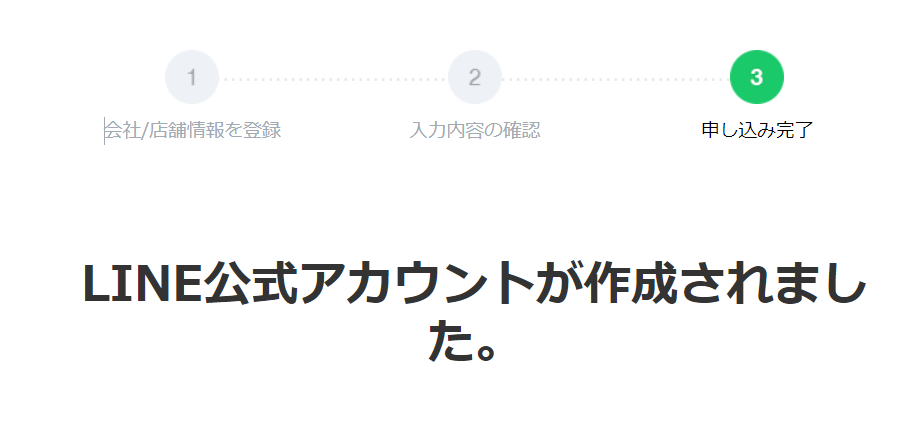
「LINE公式アカウントが作成されました。」と表示されます。これで申し込みは完了です。
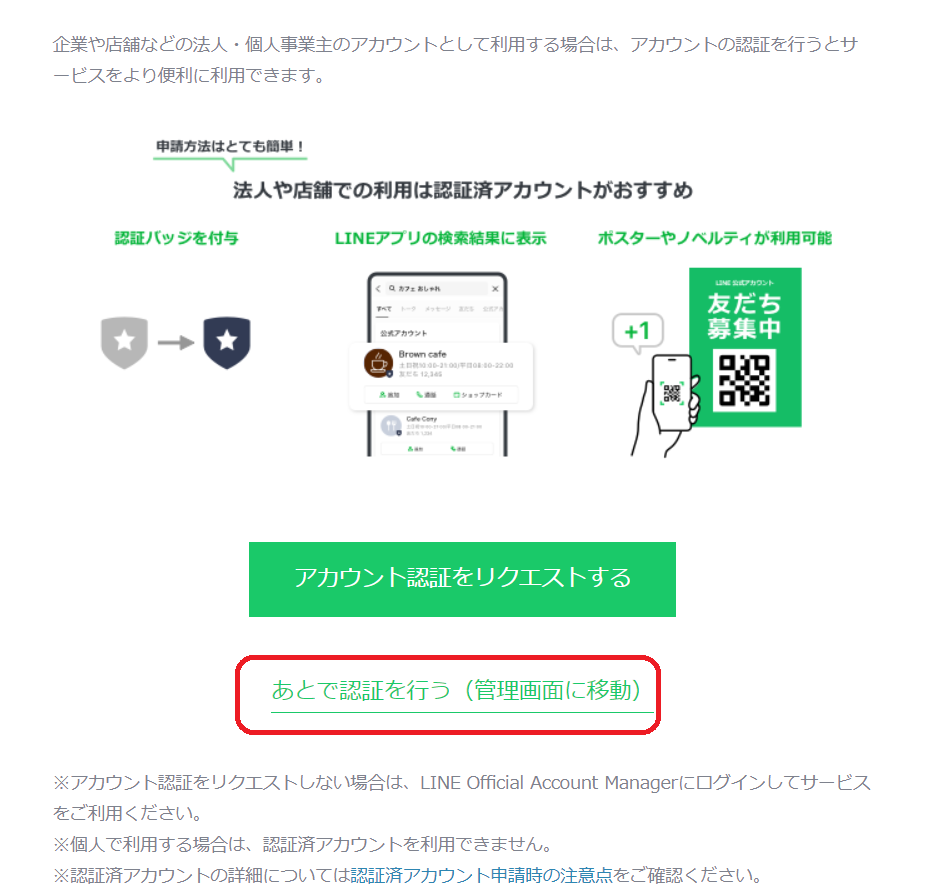
「あとで認証を行う」をクリックして、管理画面に進みます。
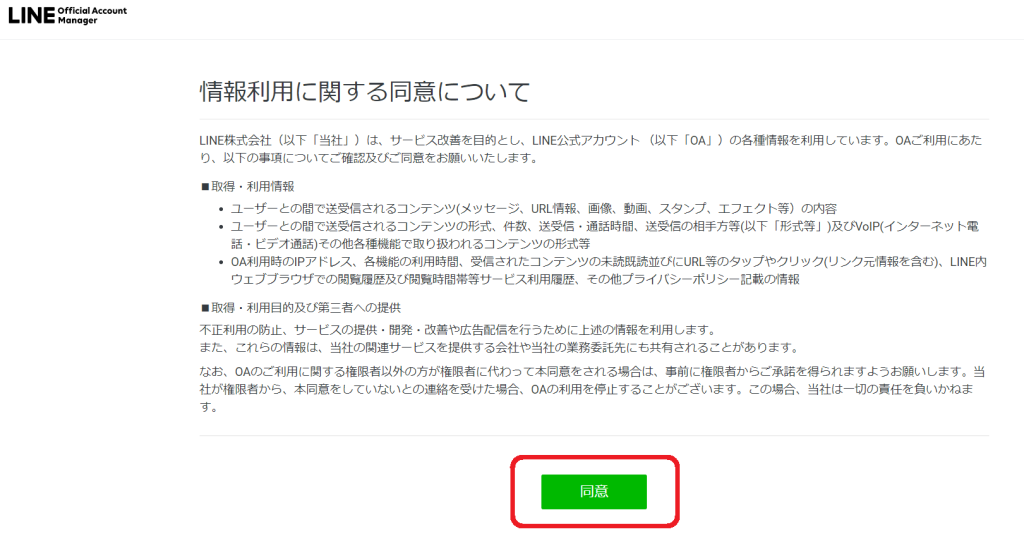
「情報利用に関する同意について」の内容を読んで、「同意」ボタンをクリックします。
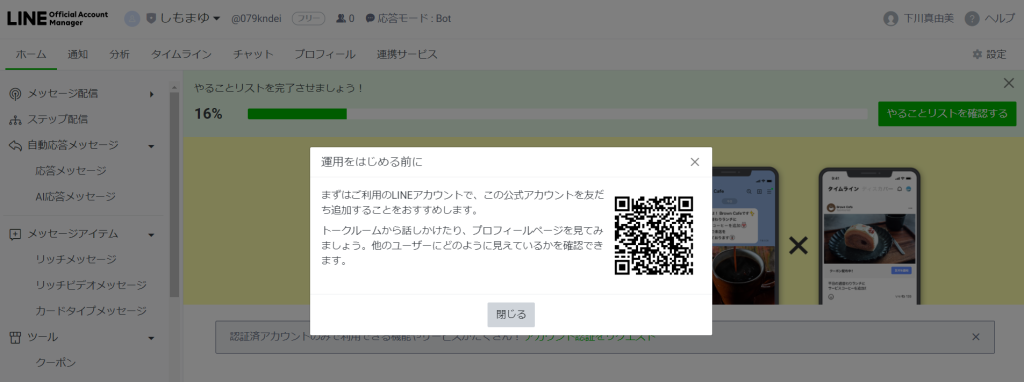
ポップアップとQRコードが表示されます。
LINE公式アカウントに登録したら、友達に追加
スマートフォンでQRコードを読み取って表示されるアカウントを、友達に追加します。
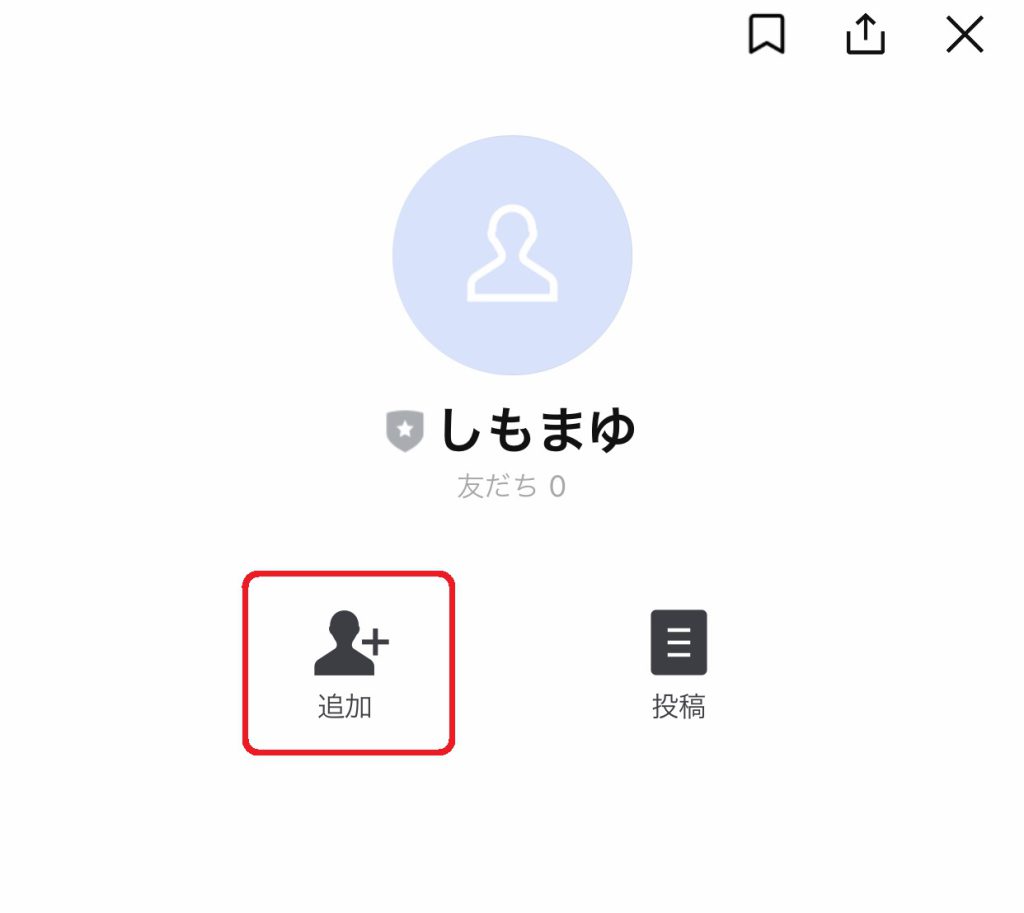
友達に追加すると、自動返信でLINEが届きます。

パソコンのポップアップ画面を閉じます。
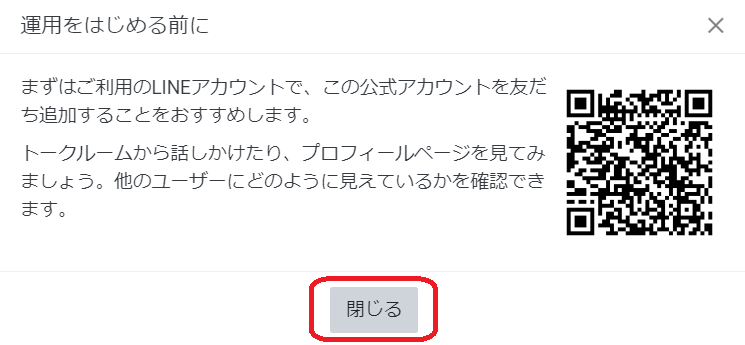
LINE公式アカウントに登録時の初期設定
LINE公式アカウントに登録したら、まず初期設定をする必要があります。
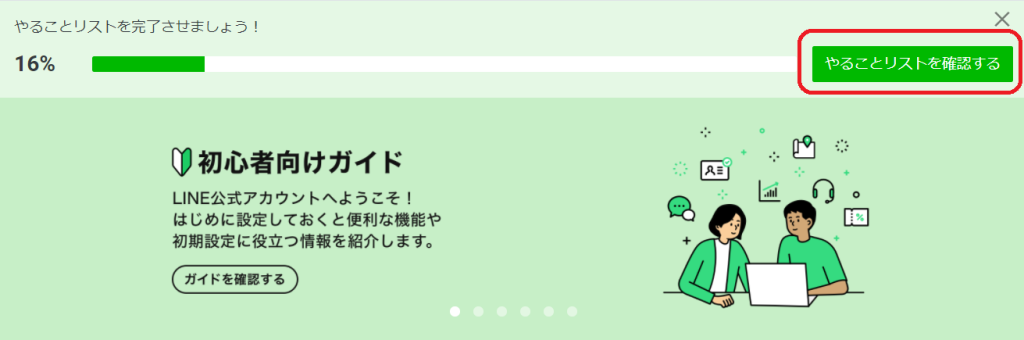
「やることリストを確認する」ボタンを押すと、必要な内容が確認できます。
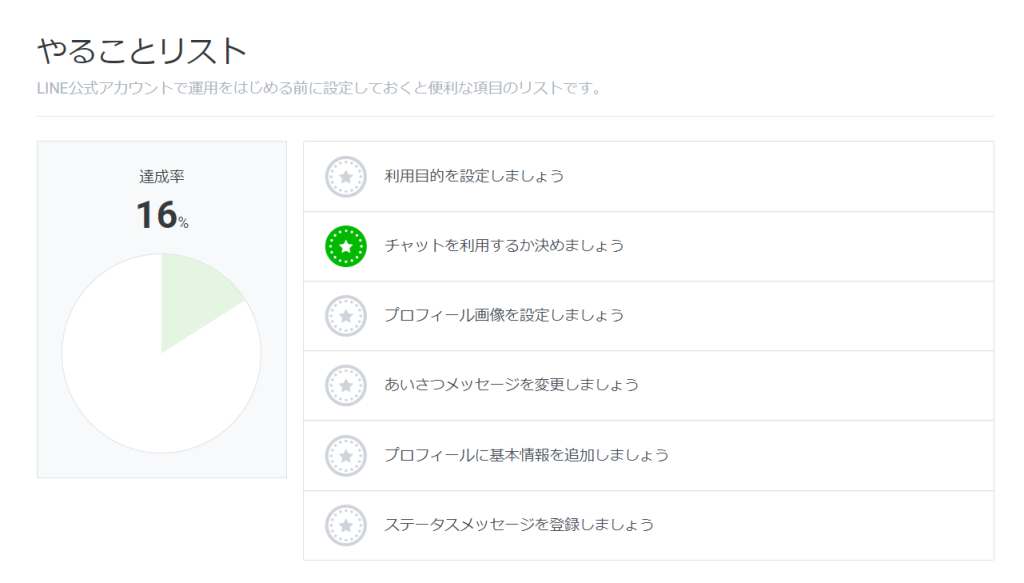
利用目的を設定する
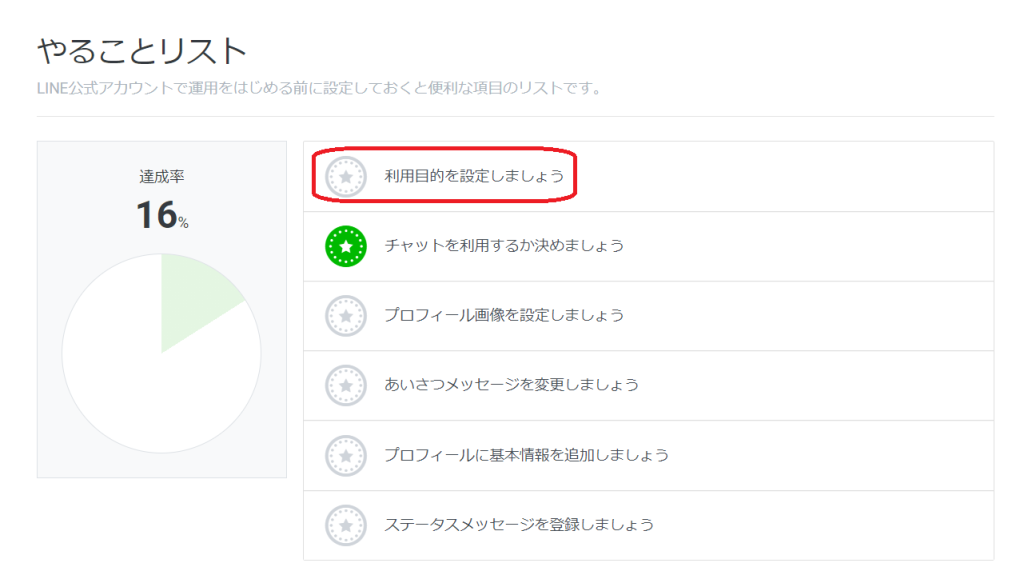
やることリストの一番上の「利用目的を設定しましょう」をクリックすると、ポップアップ画面が出ます。
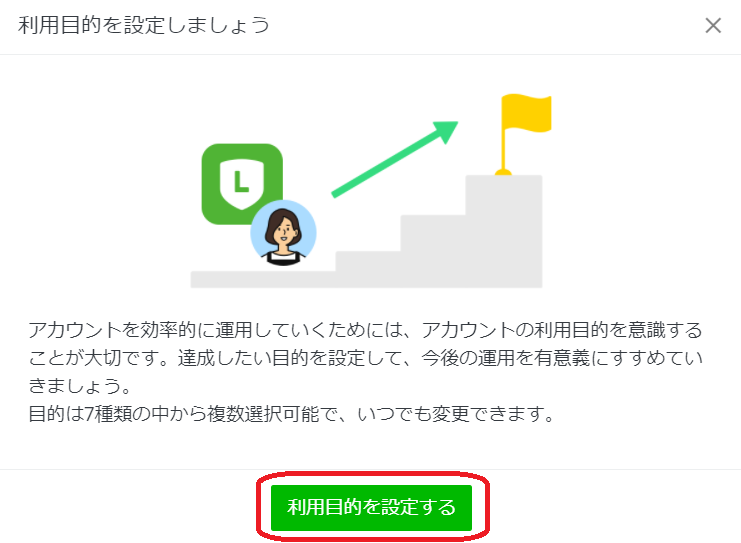
「利用目的を設定する」ボタンを押します。
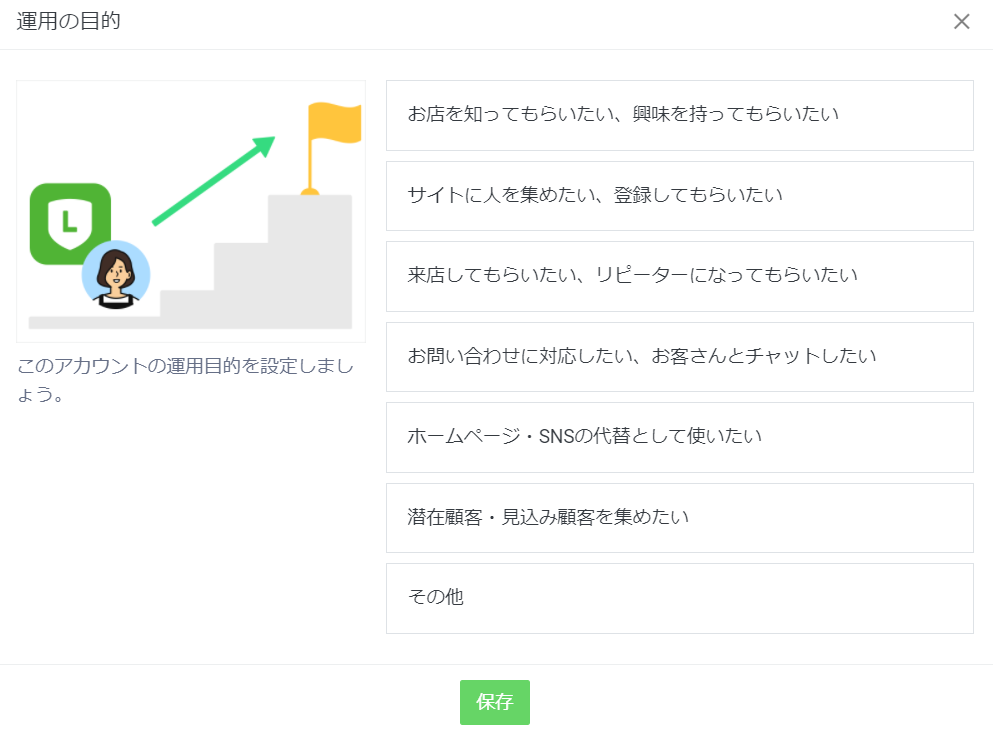
利用目的を選択して、保存ボタンを押します。
プロフィール画像を設定する
アカウント設定の基本設定で、プロフィール画像を設定します。
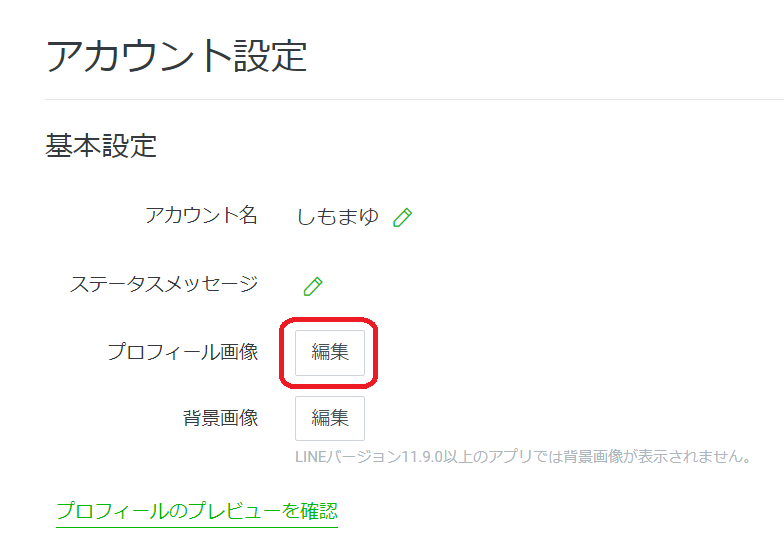
プロフィール画像の「編集」ボタンを押します。
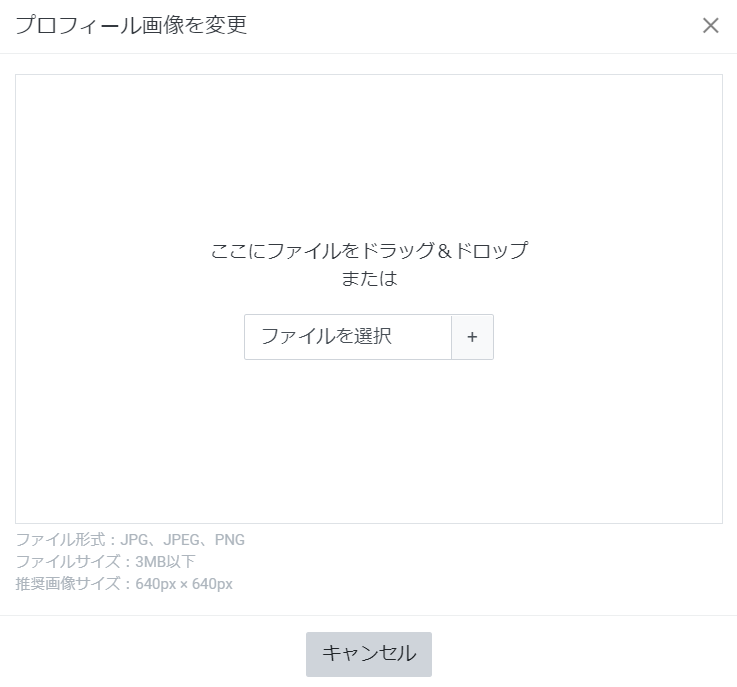
ドラッグ&ドロップもしくは「ファイルを選択」で、プロフィール画像を選択して、保存します。
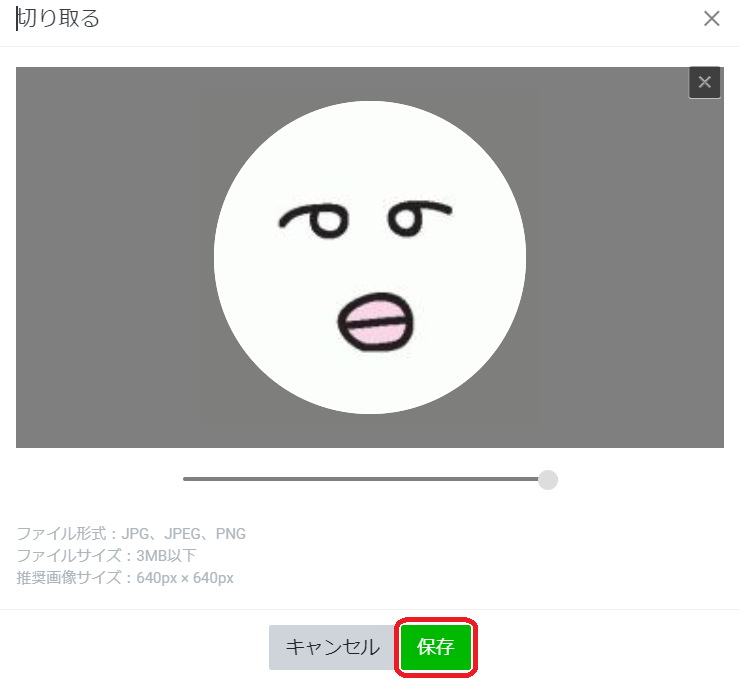
プロフィールのプレビューを確認する
LINE公式アカウントの管理画面で、スマホのプレビュー画面を見ることもできます。

「プロフィールのプレビューを確認」をクリックします。
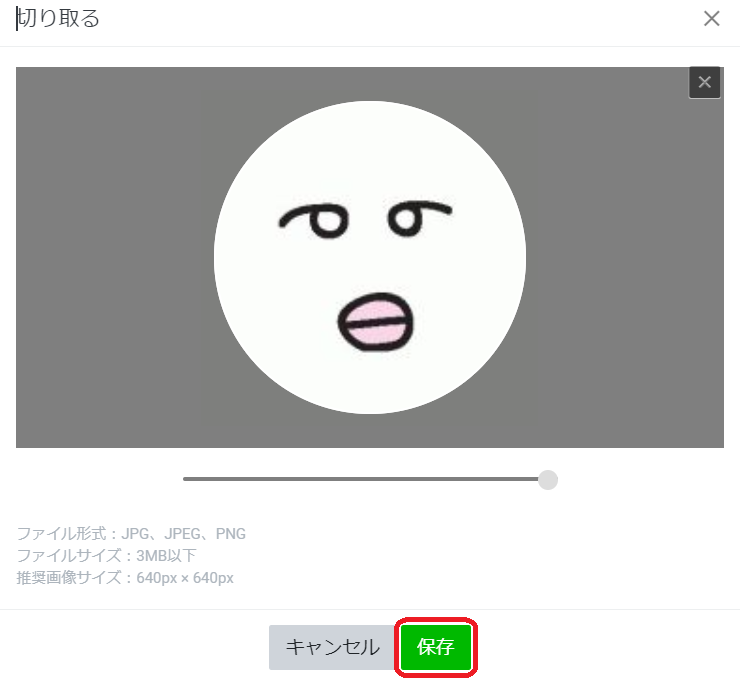
プロフィールのプレビューが表示されます。
背景画像を設定する
アカウント設定の基本設定で、背景画像を設定します。
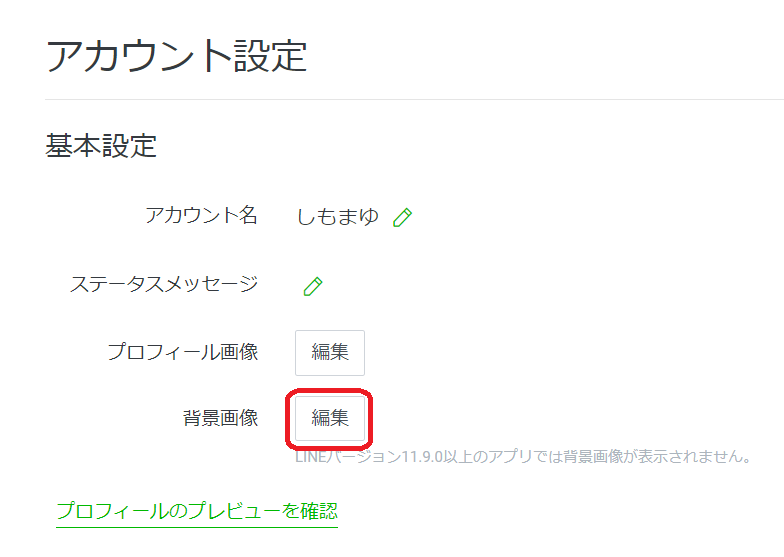
背景画像の「編集」ボタンをクリックします。
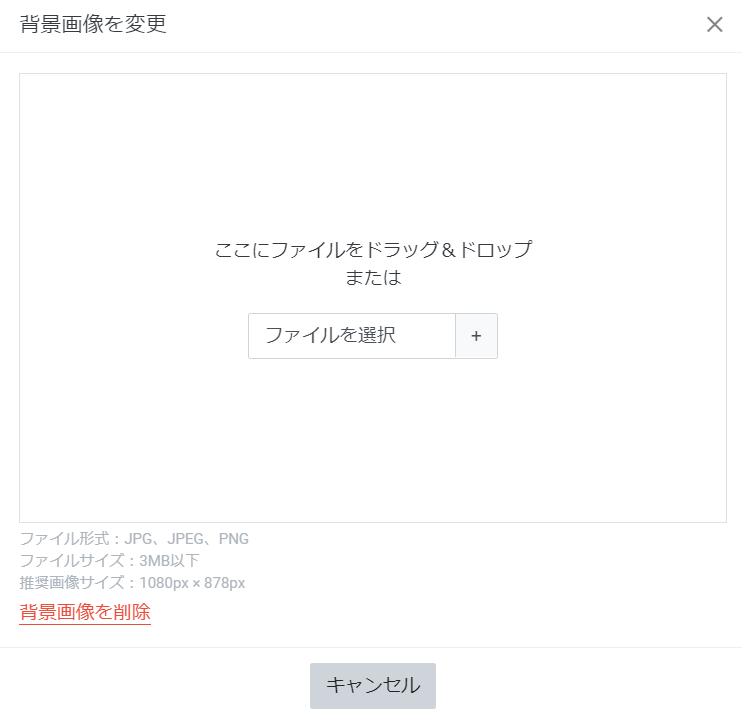
ドラッグ&ドロップもしくは「ファイルを選択」で、画像を選択します。
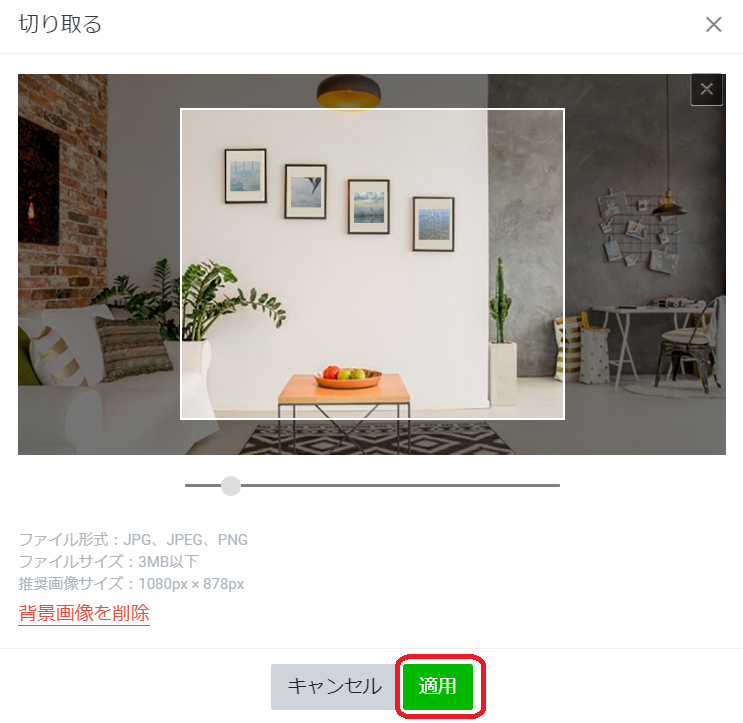
「運用」ボタンをクリックします。
タイムラインに投稿し、表示を確認する
背景画像の「運用」ボタンを押した後、「新しい背景画像をタイムラインに投稿しますか?」とポップアップが出ます。
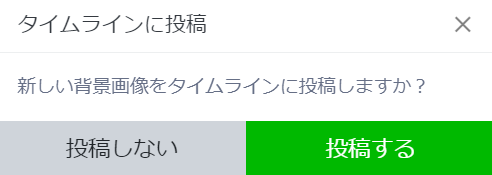
ここではテストとして、「投稿する」を選択してみました。

スマホでLINE公式アカウントを開いた時、右上の三本線の左にあるタイムラインのアイコンをタップします。
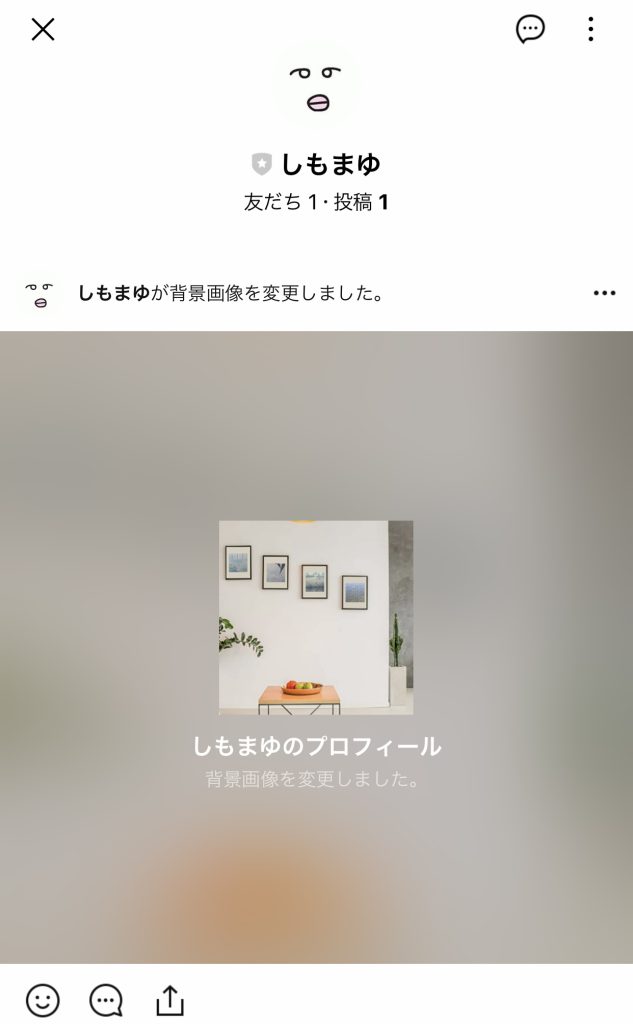
設定した背景画像が、タイムラインに表示されているのが確認できます。
友達登録時のあいさつメッセージ設定
LINE公式アカウントの応答設定の基本設定は、このような設定になっています。
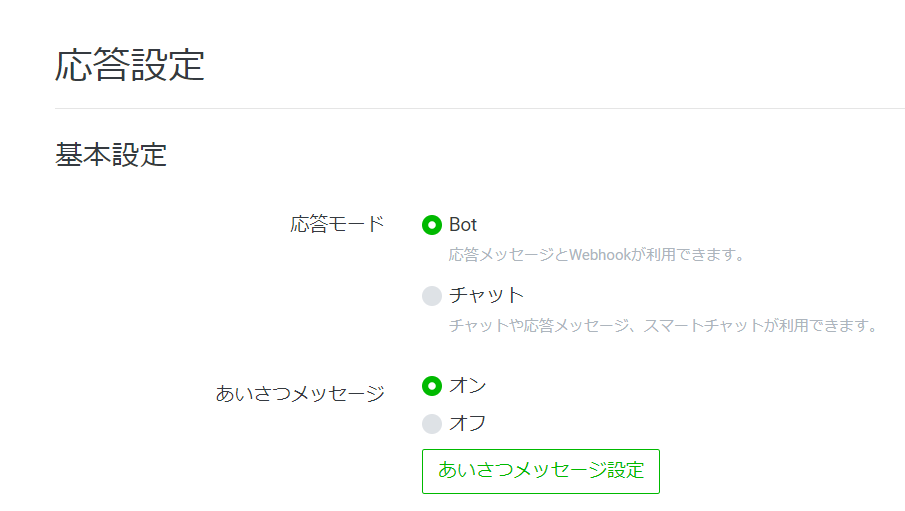
友達登録時には、このようなメッセージが自動返信される設定になっています。

LINE公式アカウントでは、返信がない限り、誰が登録したかわかりません。
そこで誰が登録してくれたのか確認できるよう、友達登録時のあいさつメッセージを一工夫してみましょう。
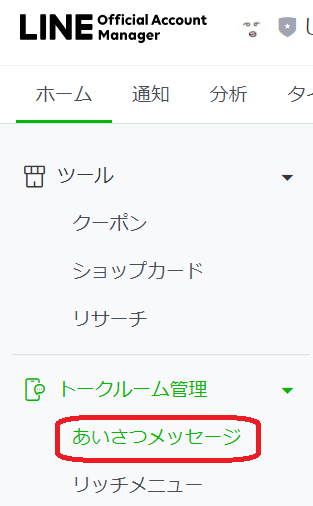
管理画面「ホーム」の「トークルーム管理」の中から、「あいさつメッセージ」を開きます。
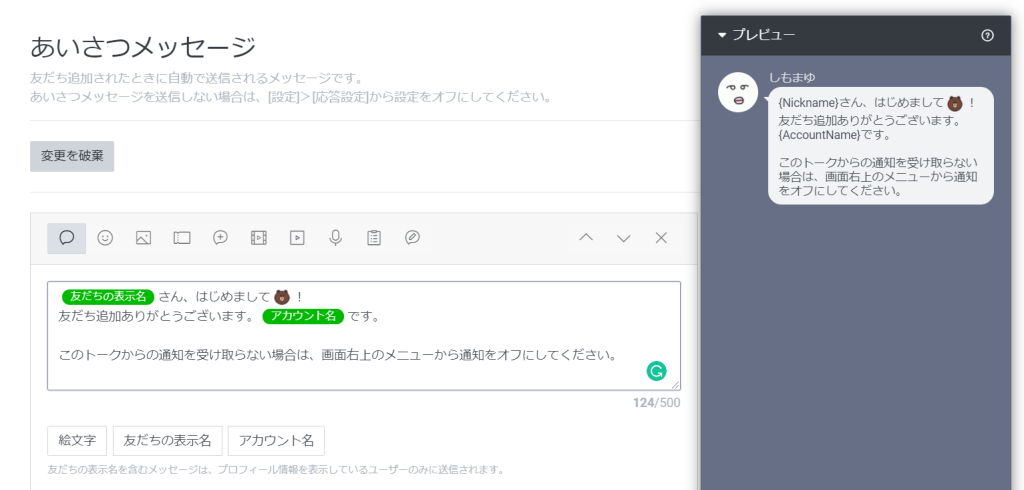
デフォルトで設定されているメッセージが表示されます。
この自動応答メッセージは、文言を自由に変えることができます。
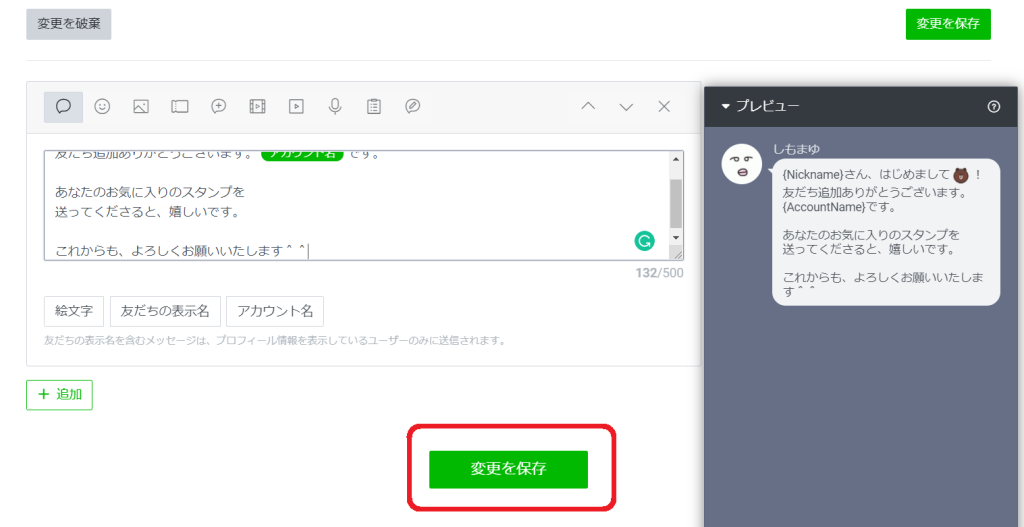
「あなたのお気に入りのスタンプを送ってくださると嬉しいです」という文言を入れて、「変更を保存」をクリックします。
こういう応答メッセージにしておけば、もしスタンプを送ってもらえたら、誰が登録してくれたか確認できるというわけです。

これに返信すれば、一対一でやりとりできるようになります。
LINE公式アカウントのスマホアプリ
LINE公式アカウントでメッセージを配信するには、スマホアプリがオススメです。
アプリが入っていれば、スマホでメッセージ配信できるので、とっても便利ですよ◎
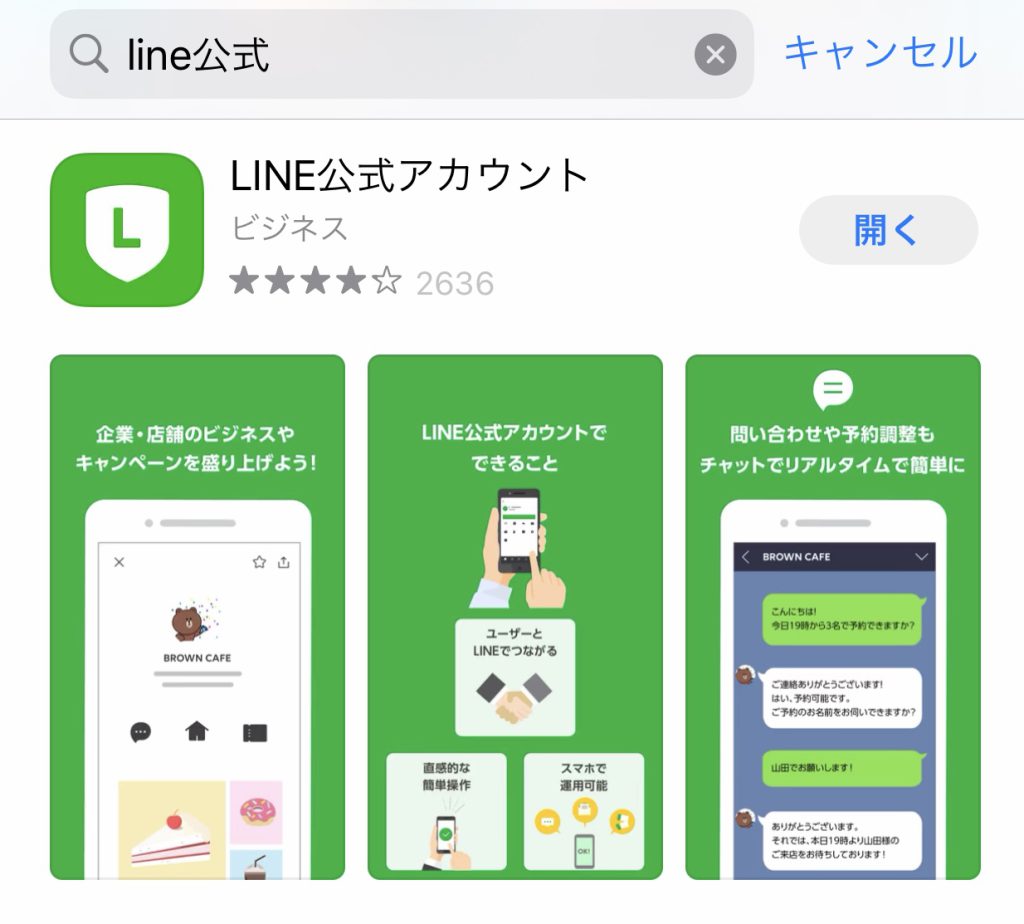
「LINE公式」で検索すると、LINE公式アカウントのアプリが出てきます。このアプリをスマホに入れておきます。
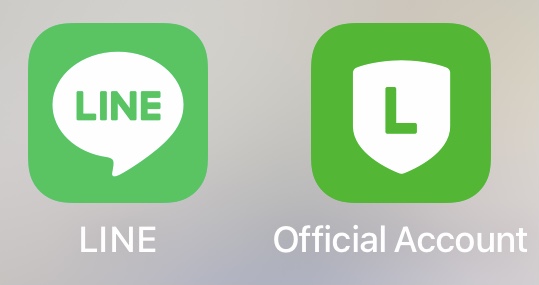
右側がLINE公式アカウントのアプリです。いつも個人間のやりとりで使っているのとは別のアプリが、スマホのホーム画面に表示されるようになります。
メッセージを配信する方法①写真
まずスマホで写真を配信する手順をお伝えします。
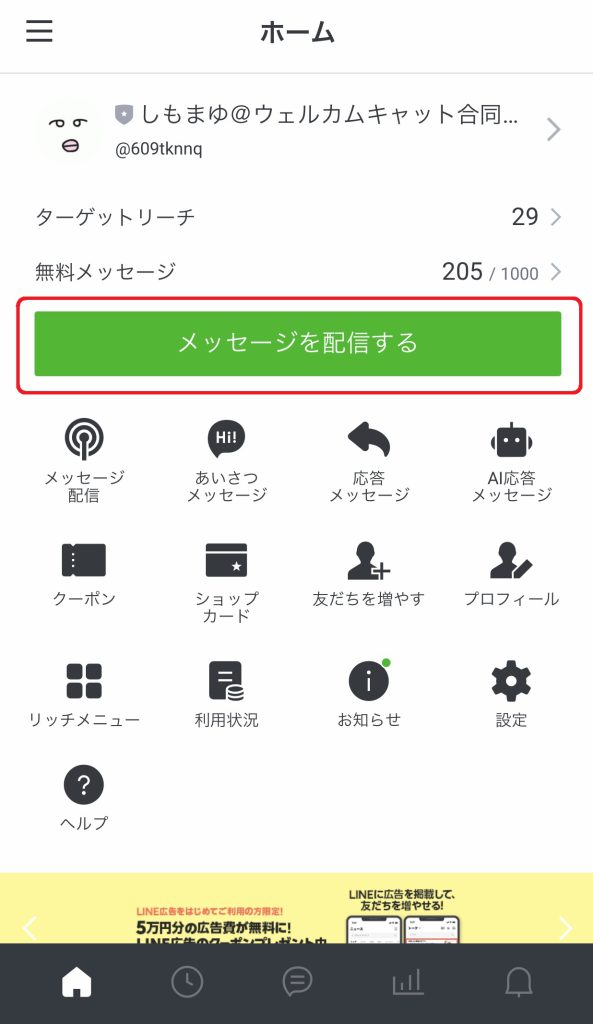
アプリのホーム画面で「メッセージを配信する」を選択します。
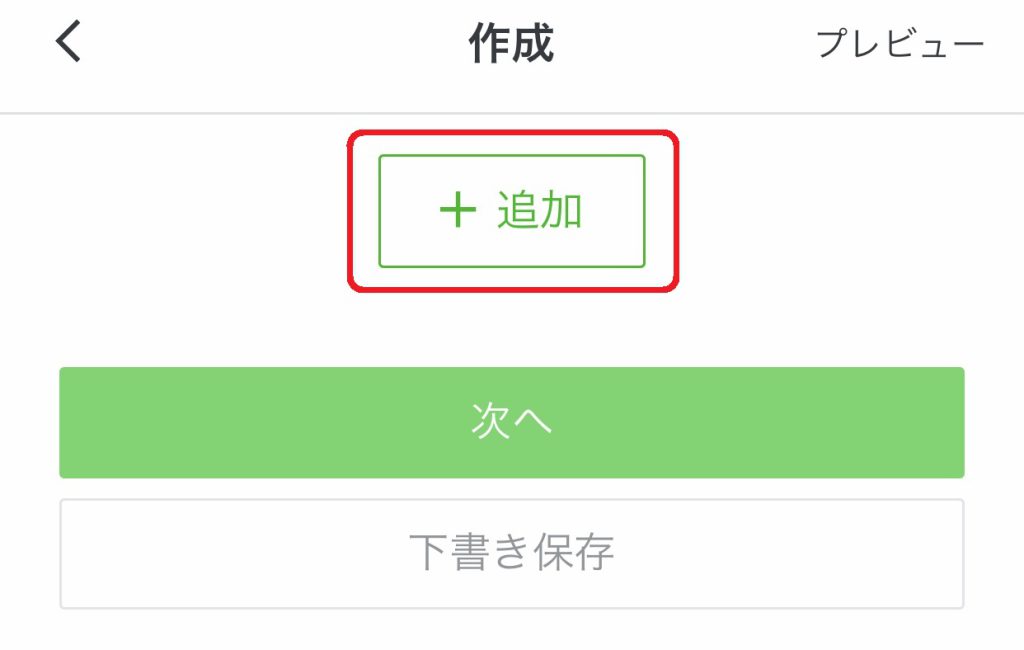
「追加」をタップします。
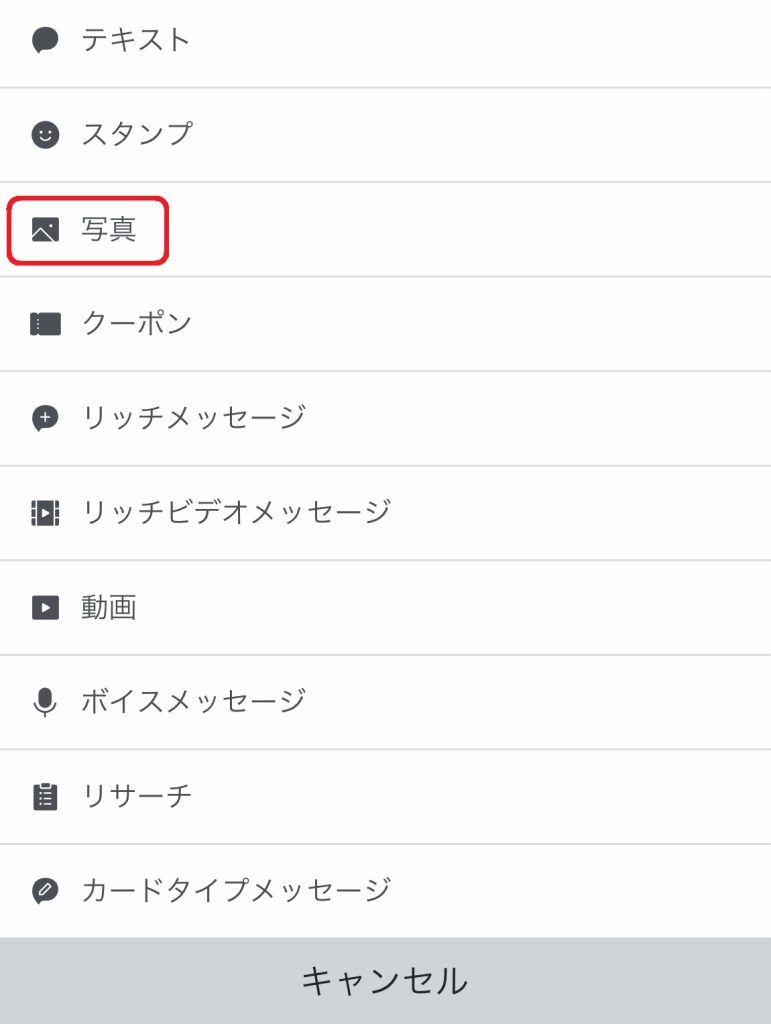
「写真」を選択します。
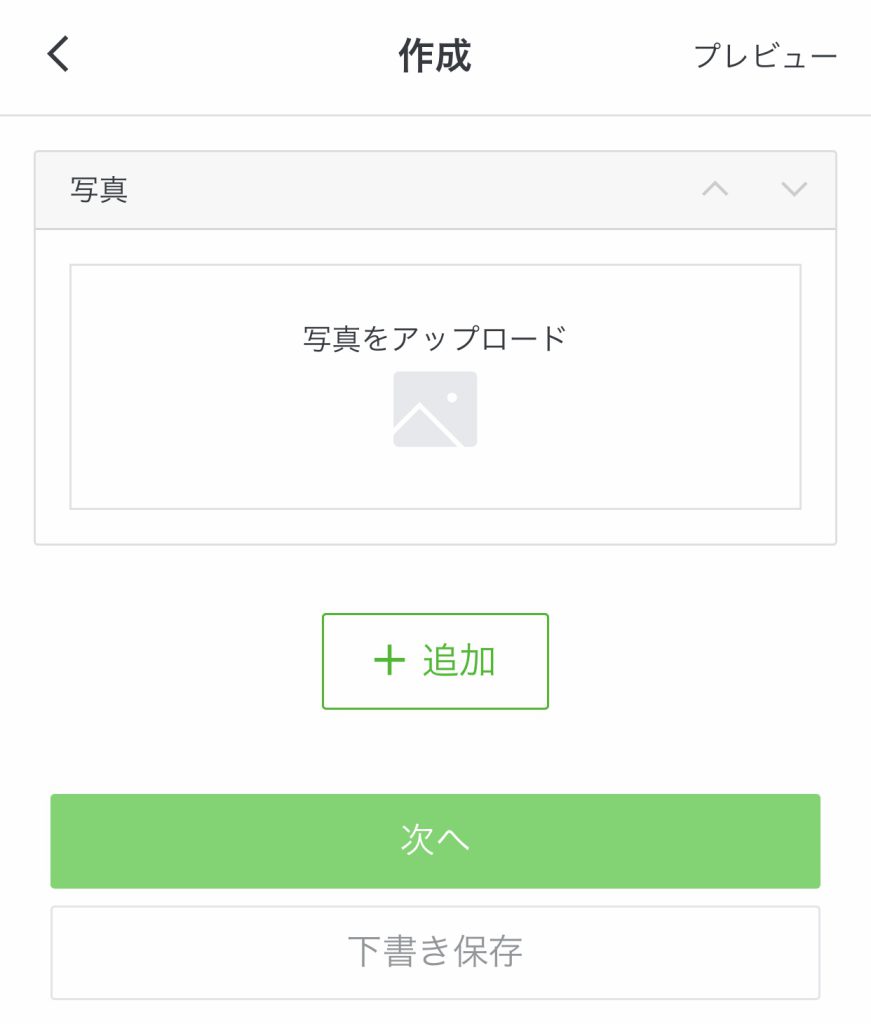
「写真をアップロード」をタップします。
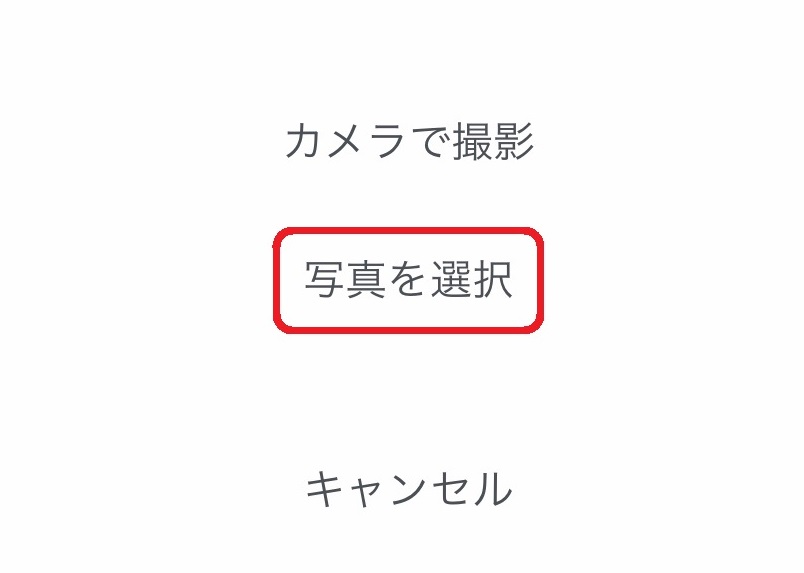
「カメラで撮影」を選択した場合は、その場で写真を撮ります。
「写真を選択」をタップした場合は、スマホに保存してある写真を選びます。
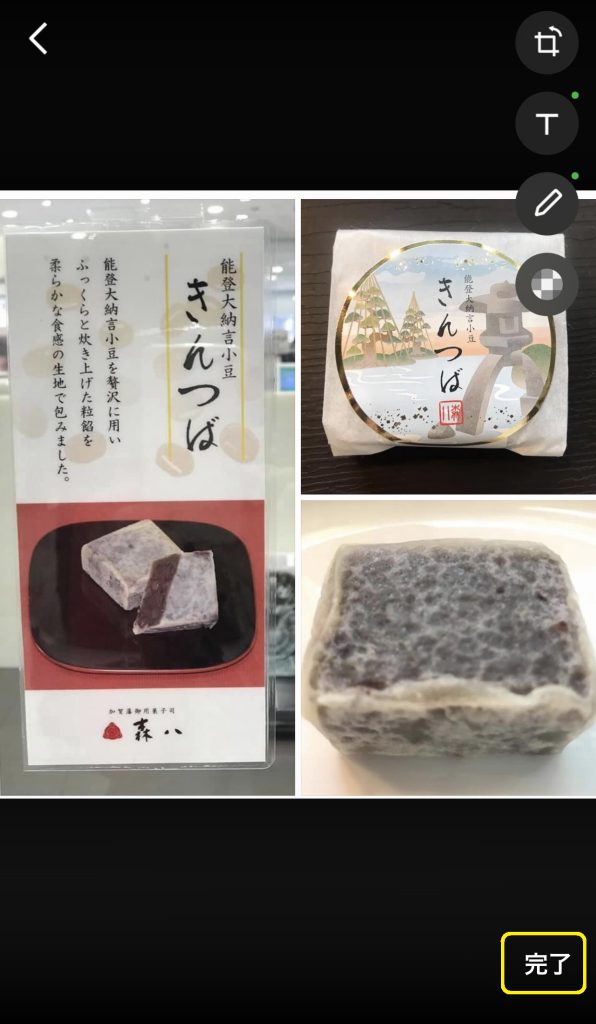
カメラロールの中から写真を選択して、「完了」をタップします。
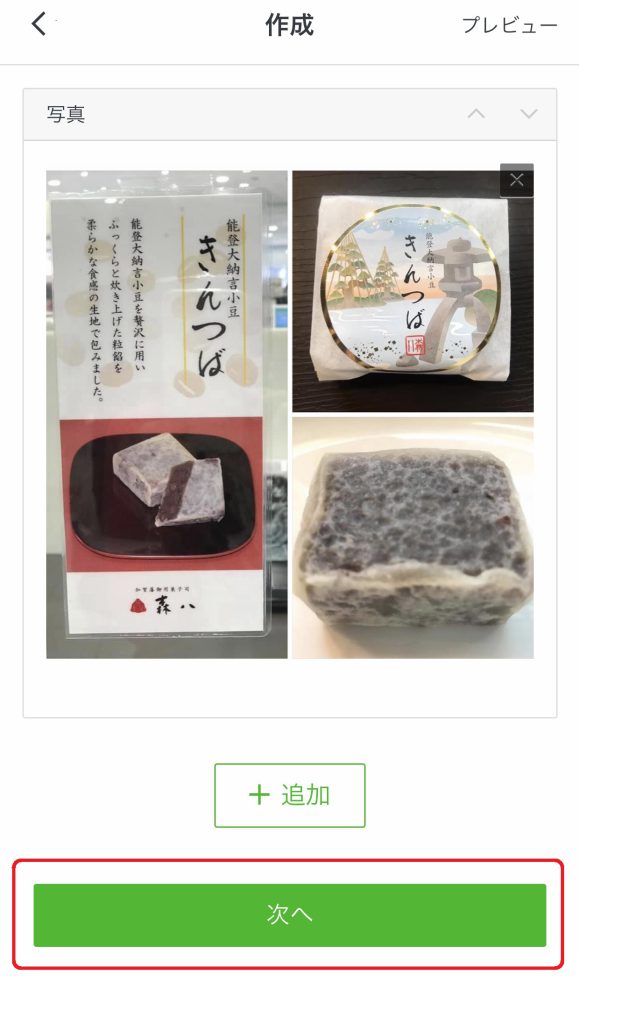
「次へ」をタップします。
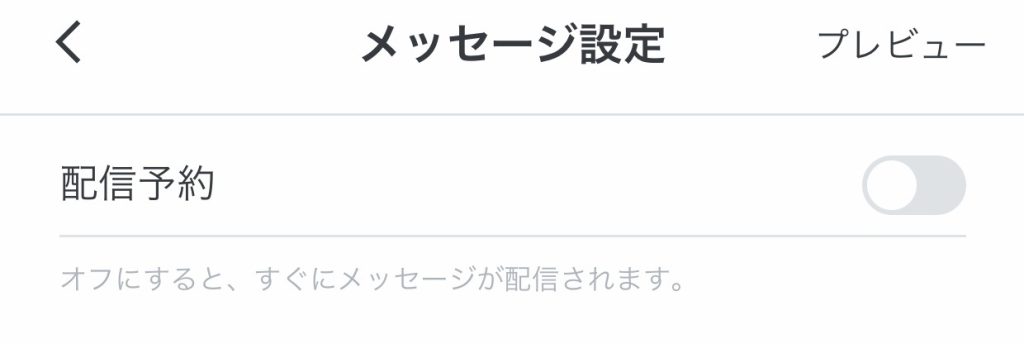
デフォルトでは、配信予約は「オフ」になっています。
このまま配信すると、即時配信できます。
日時を設定して、配信予約も可能
配信予約をオンに切り替えれば、日時を設定して、予約配信することもできます。
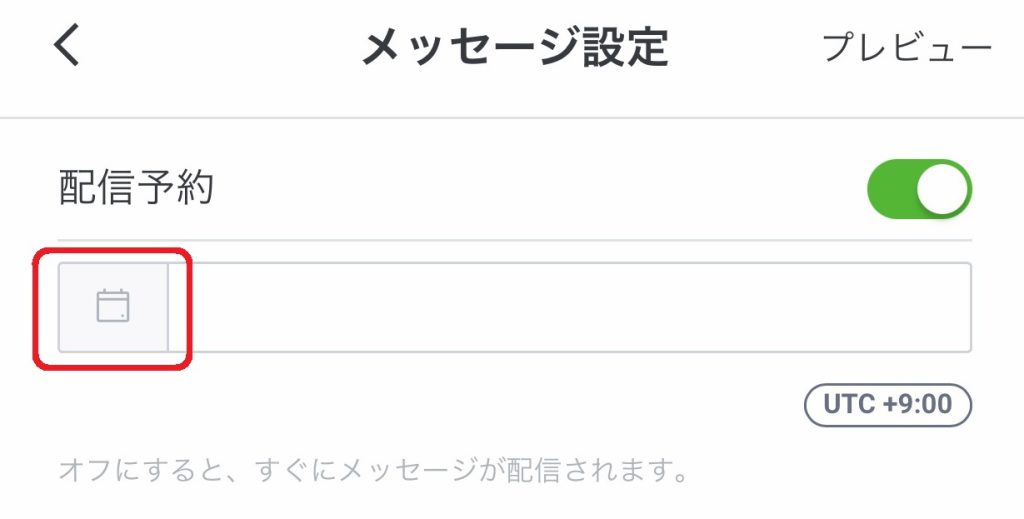
カレンダーのアイコンをタップして、日時を設定します。
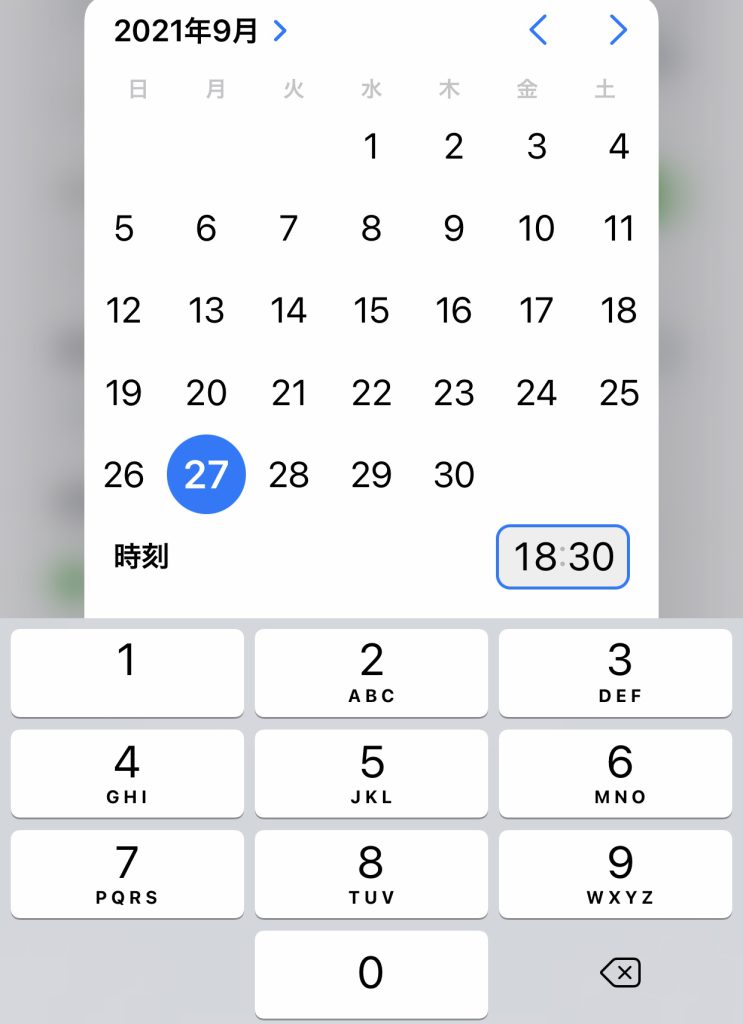
「配信」をタップします。
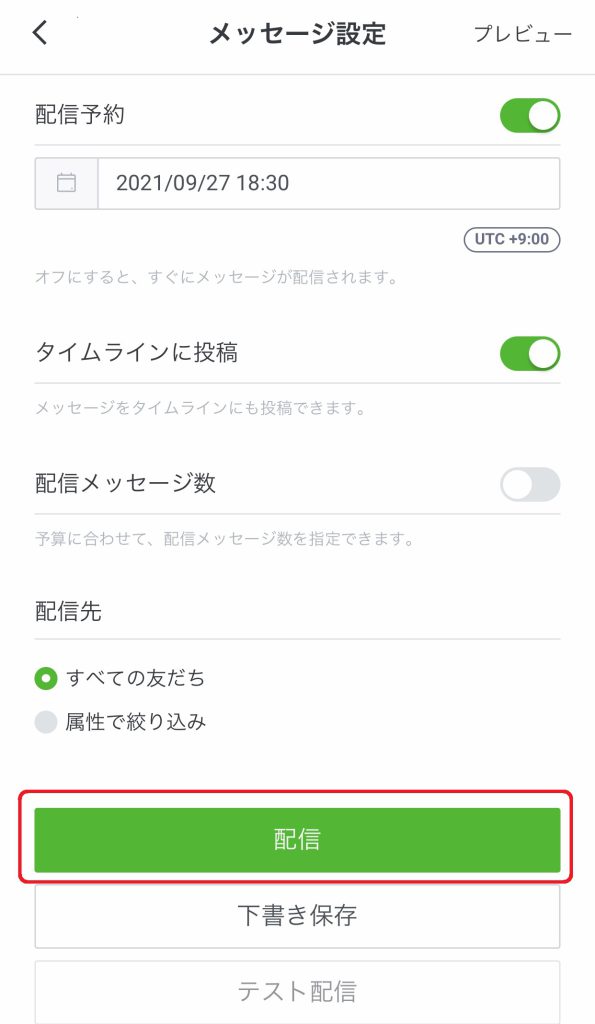
ポップアップが表示されます。
ここでキャンセルすることもできます。
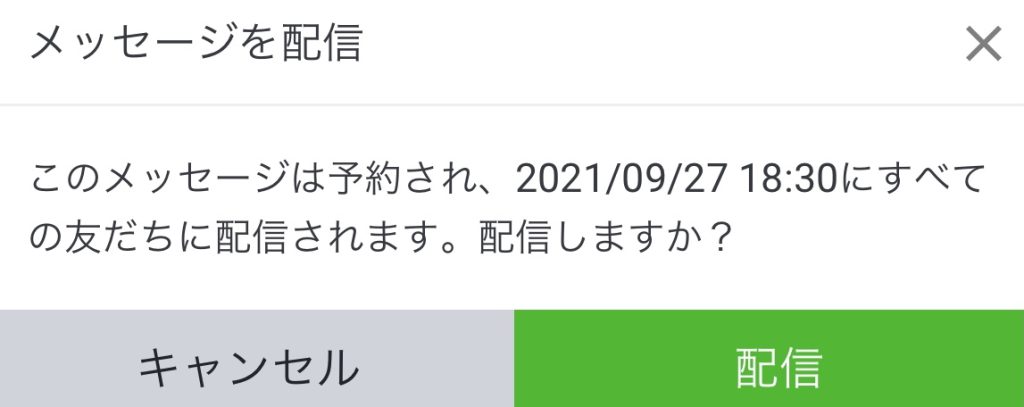
「配信」を選択すれば、メッセージ配信の予約ができます。
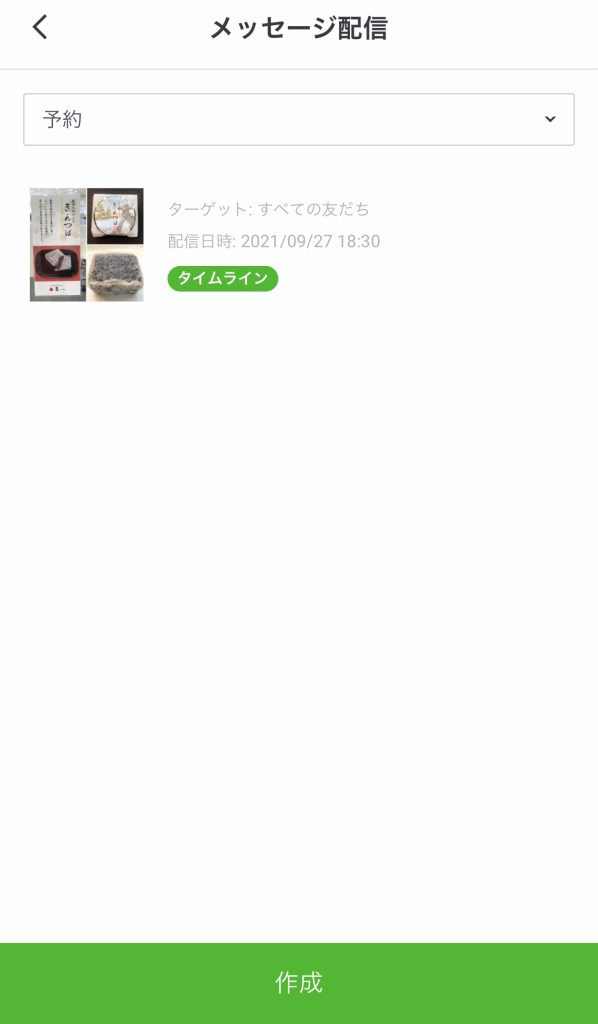
メッセージ配信の予約一覧が表示されます。
「作成」をタップすれば、続けてメッセージを作成することができます。
メッセージを配信する方法②テキスト
写真を予約配信するのと同じ時刻に、テキストメッセージも予約配信することができます。
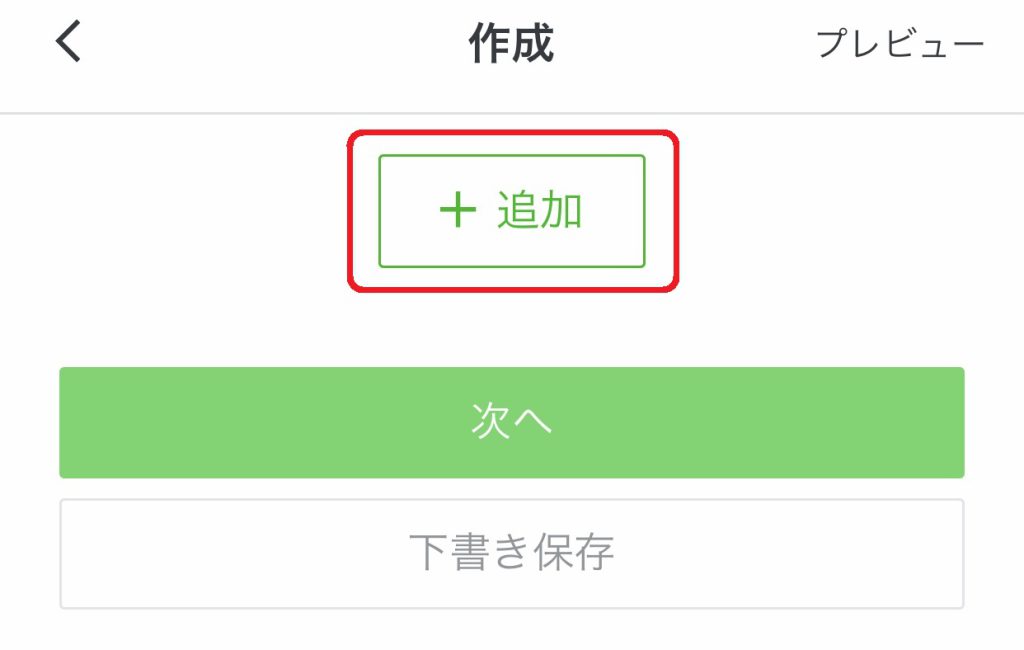
メッセージ作成画面から「追加」をタップします。
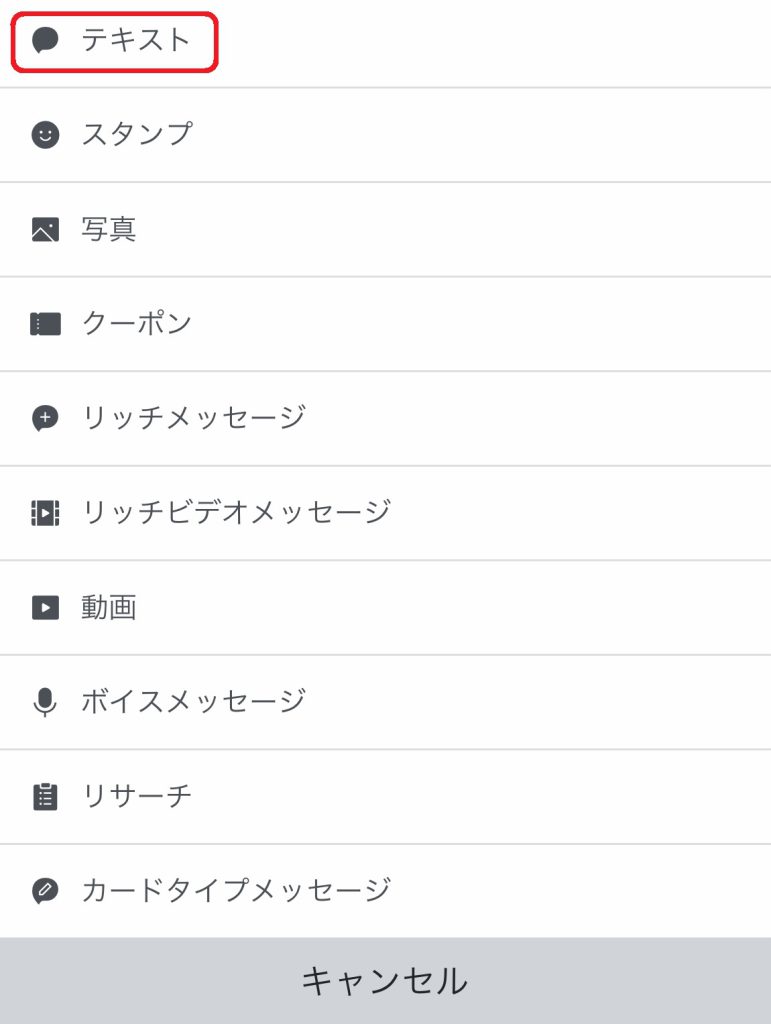
メッセージの種類は、「テキスト」を選択します。
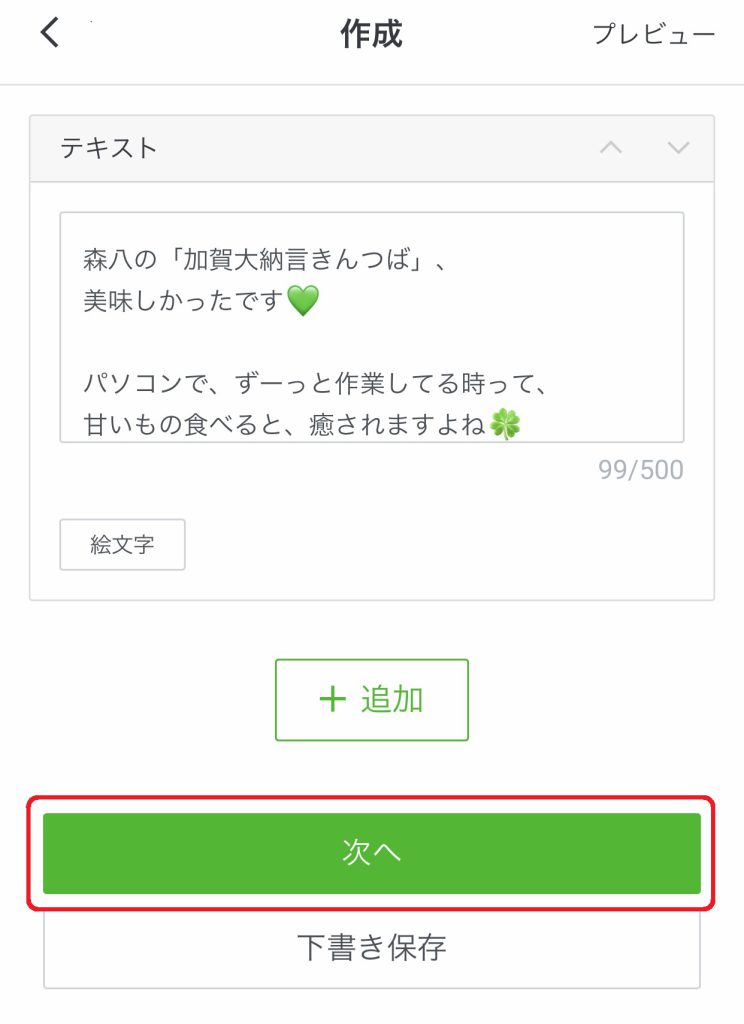
テキストを入力して、「次へ」をタップします。
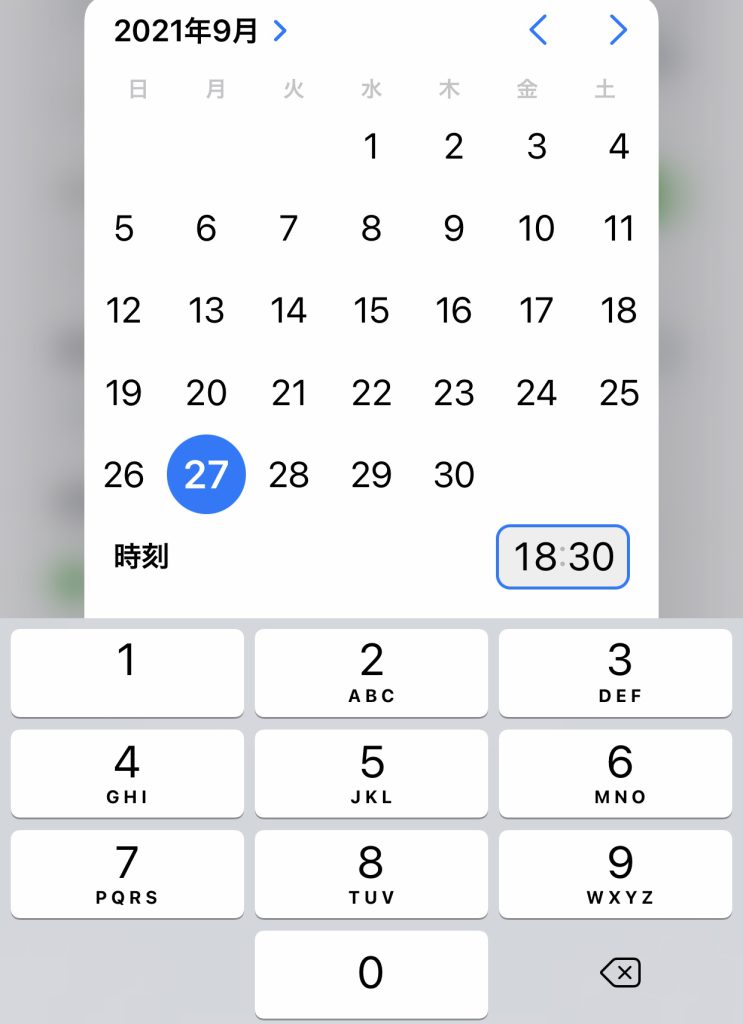
配信予約日時を設定します。
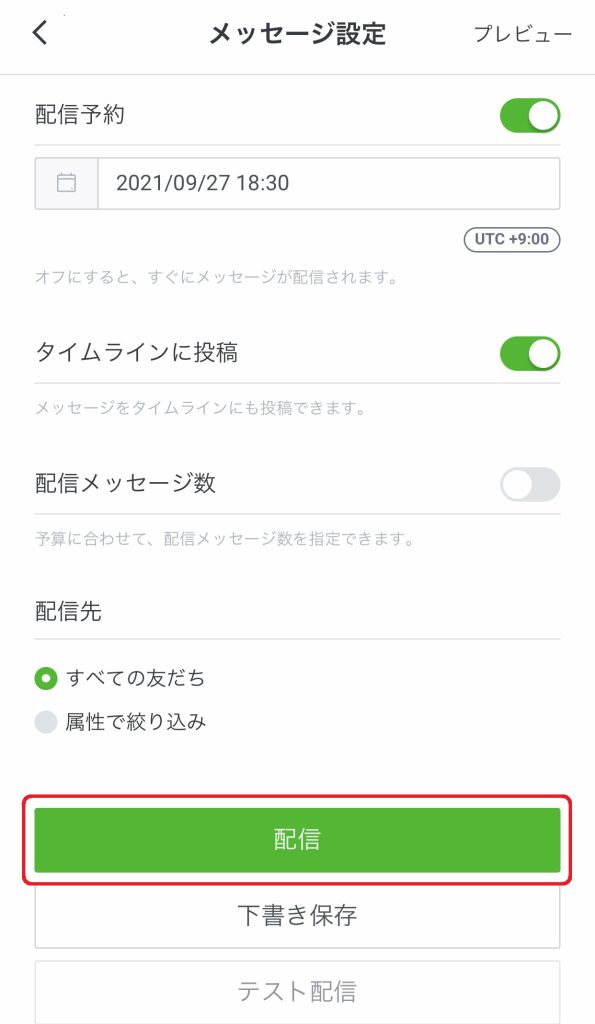
「配信」をタップします。
ポップアップ画面が表示されます。
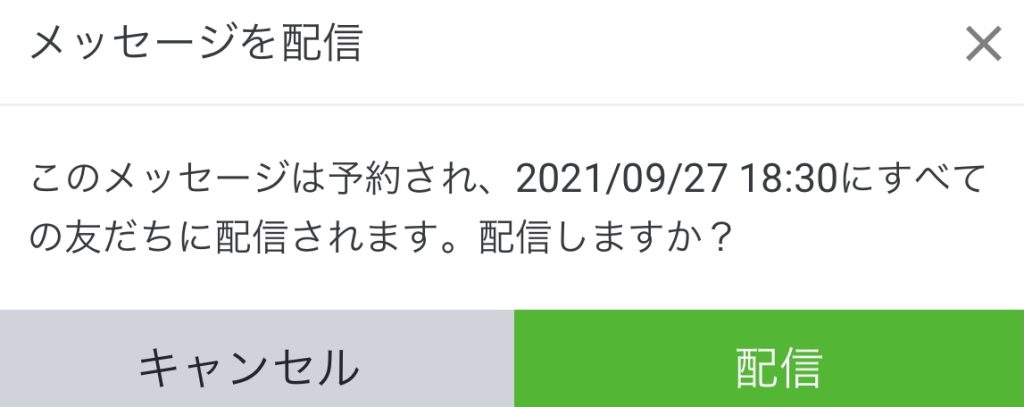
「配信」を選択すると、配信予約設定完了です。
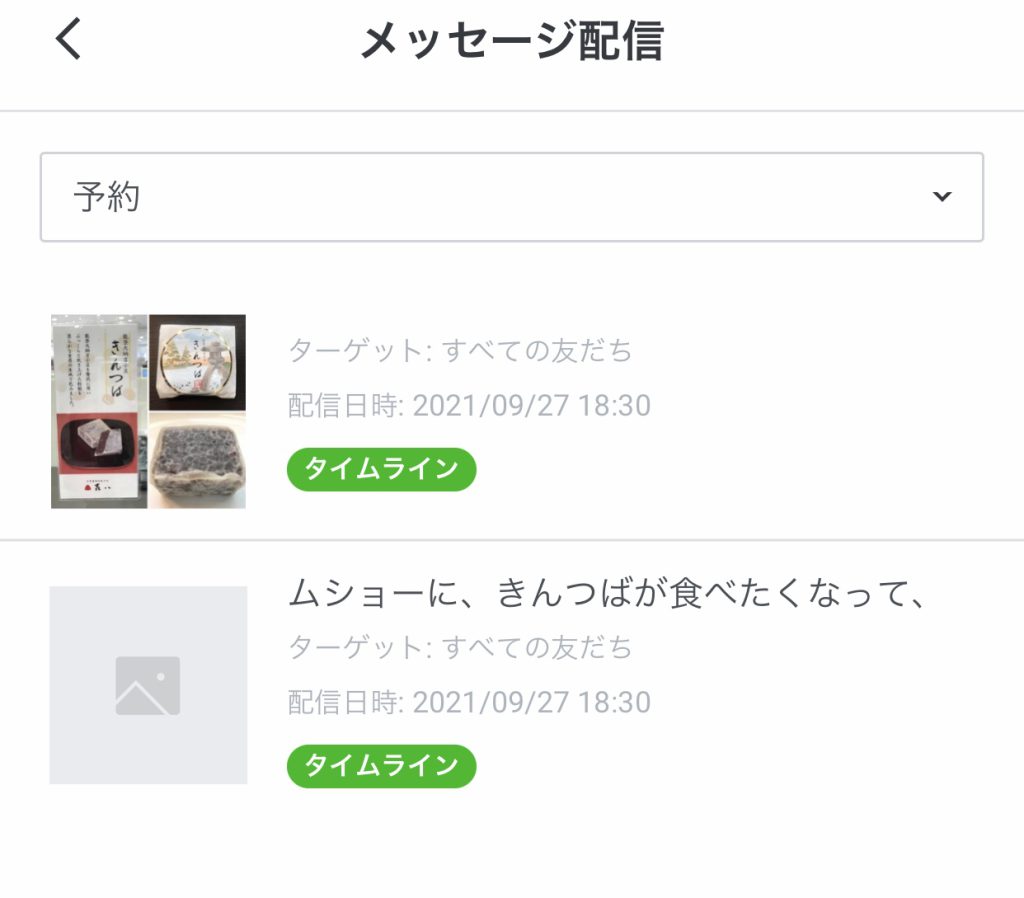
予約日時にメッセージ配信が完了すると、管理画面で確認することができます。
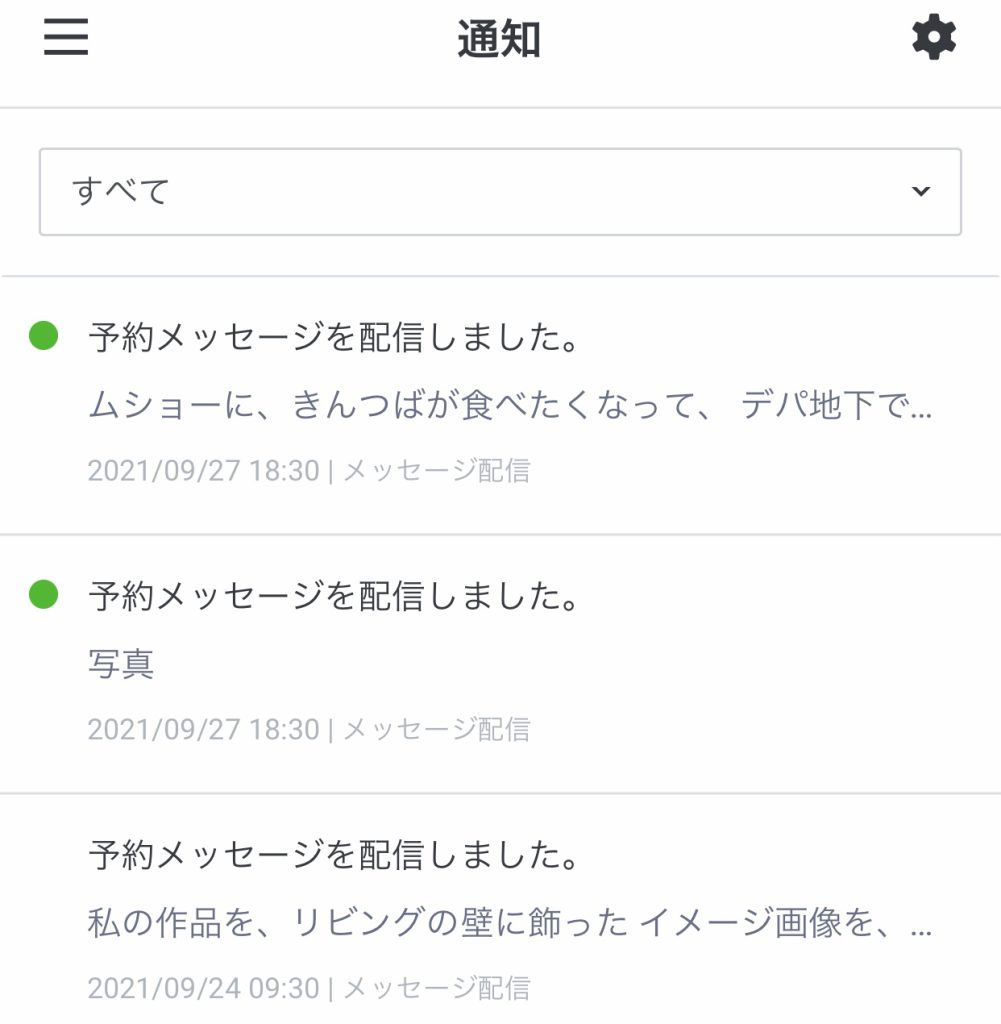
LINE公式アカウントに友達登録しておくと、自分のLINEで配信内容を確認することができます。
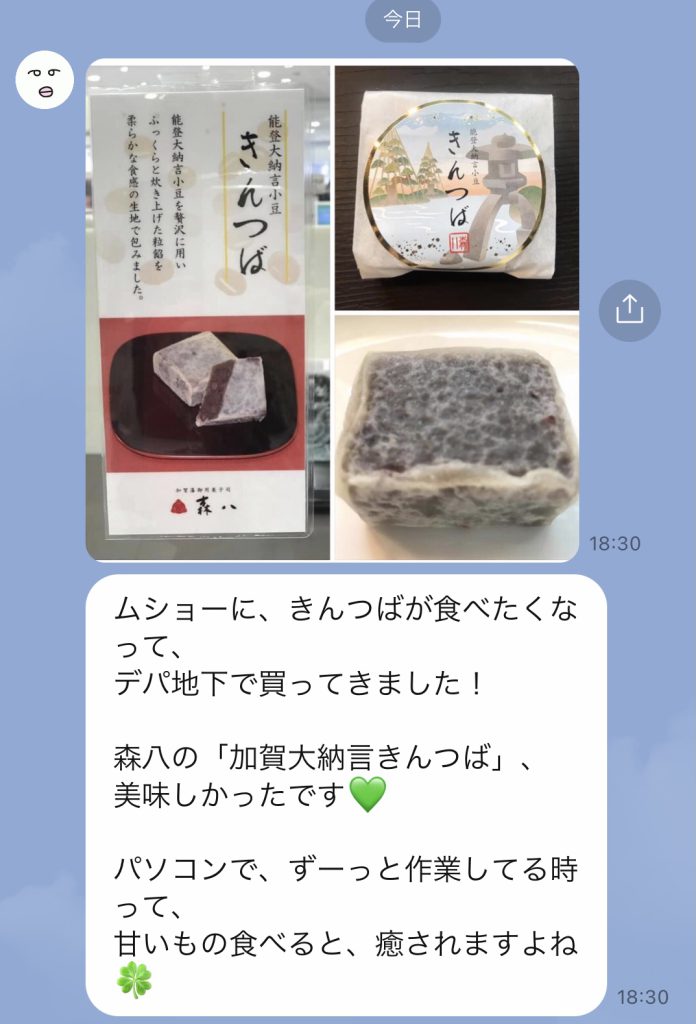
写真が先、次にテキスト配信がオススメ
メッセージを一斉配信する時は、写真を先に配信して、次にテキストを配信するのがオススメです。
なぜかというと・・・
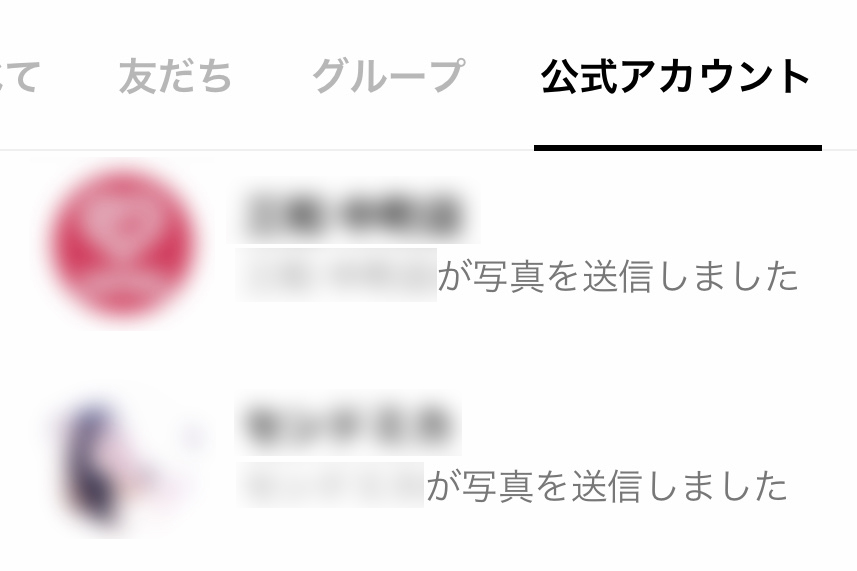
写真を後に送ってしまうと、LINEの受信メッセージ一覧の画面に「●●が写真を送信しました」と表示されるからです。
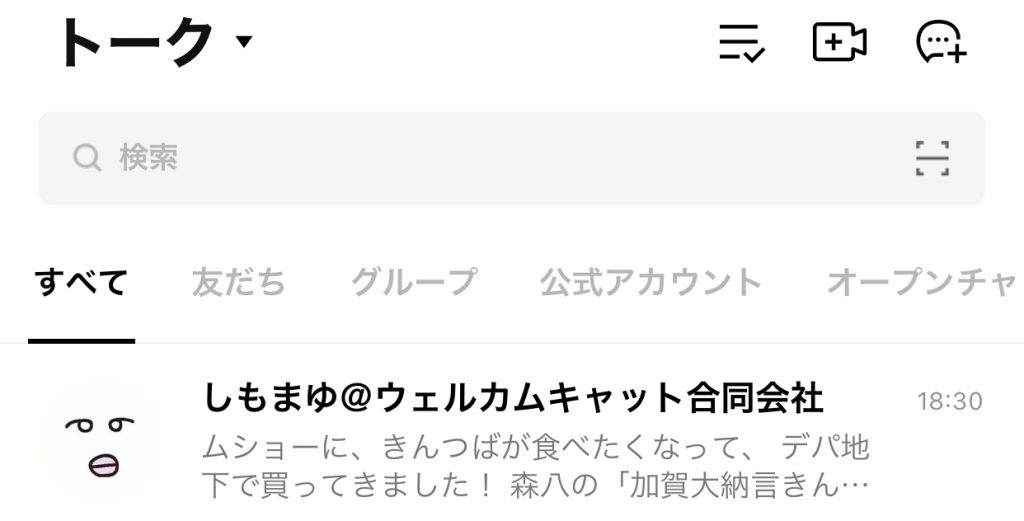
最後に配信したメッセージがテキストなら、出だしの文言が表示されます。
もし興味ある内容だったとしたら、この方がクリックして見たくなると思いませんか?
画像にリンクを貼ったリッチメッセージの作成方法
パソコンなら、画像をタップするとリンク先のページに飛ぶことができるリッチメッセージも作成できます。
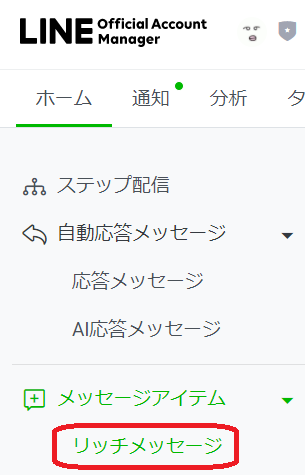
ホーム画面のメッセージアイテムの「リッチメッセージ」を選択します。

リッチメッセージの「作成」ボタンをクリックします。
リッチメッセージの作成画面はこんな感じです。
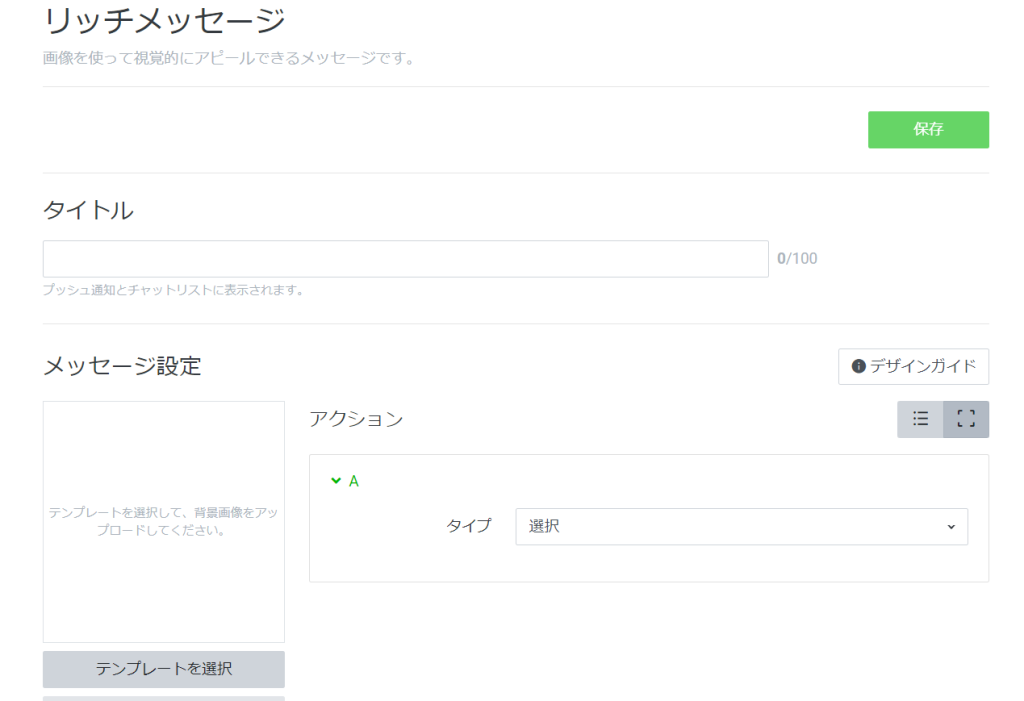
タイトルは、100文字以内で入力します。

テンプレートを選択します。
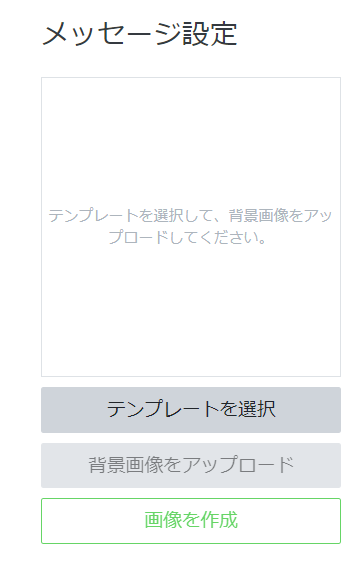
テンプレートには、このようなパターンがあります。
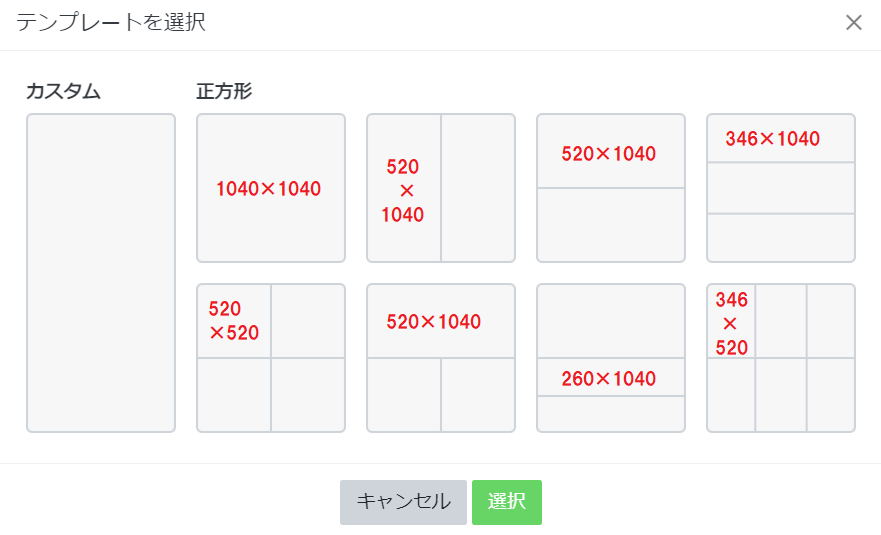
どのテンプレートを使うか念頭に入れた上で、1040×1040pixelの画像を作成して、用意しておく必要があります。
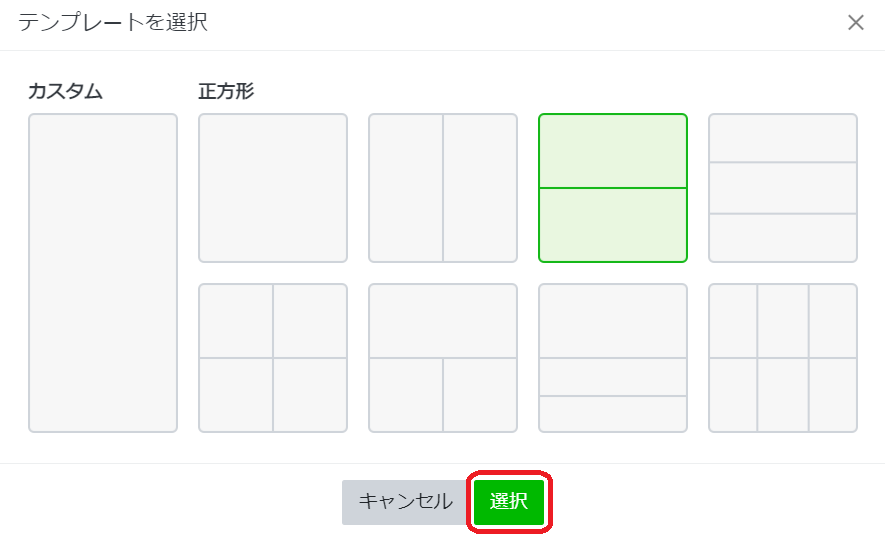
テンプレートを選択します。
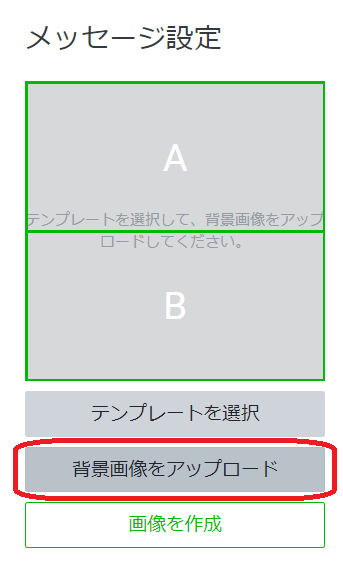
「背景画像をアップロード」を選択します。
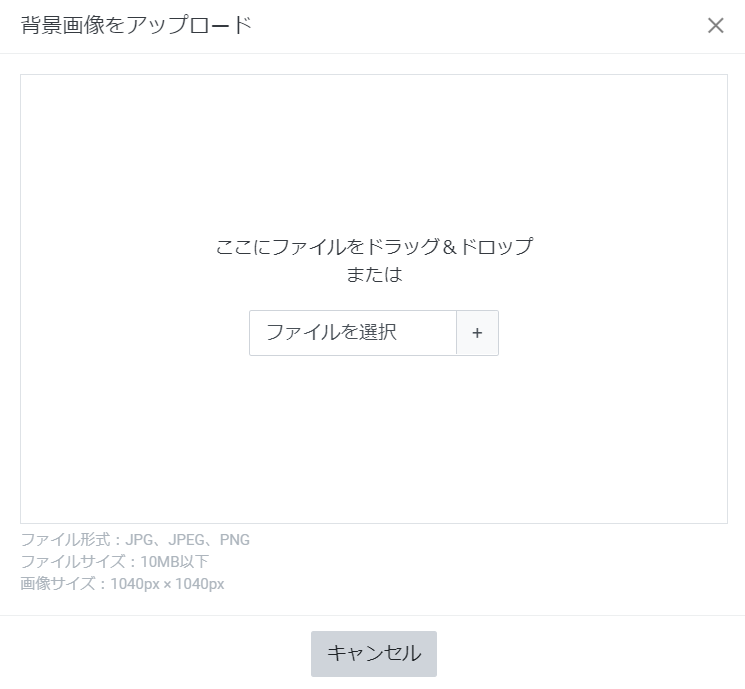
ドラッグ&ドロップもしくはファイルを選択して、背景画像をアップロードします。
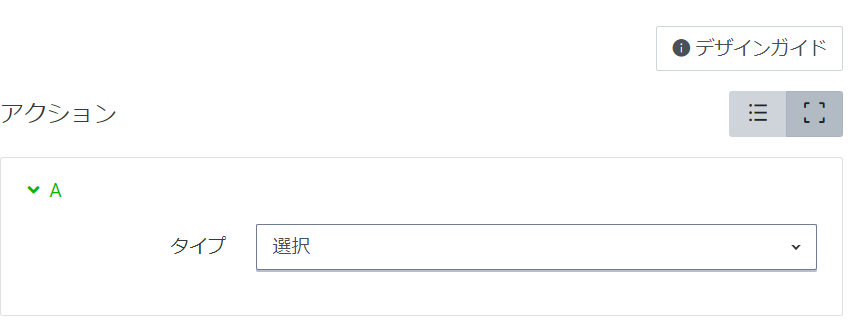
まず上半分の「A」のアクションを選択します。
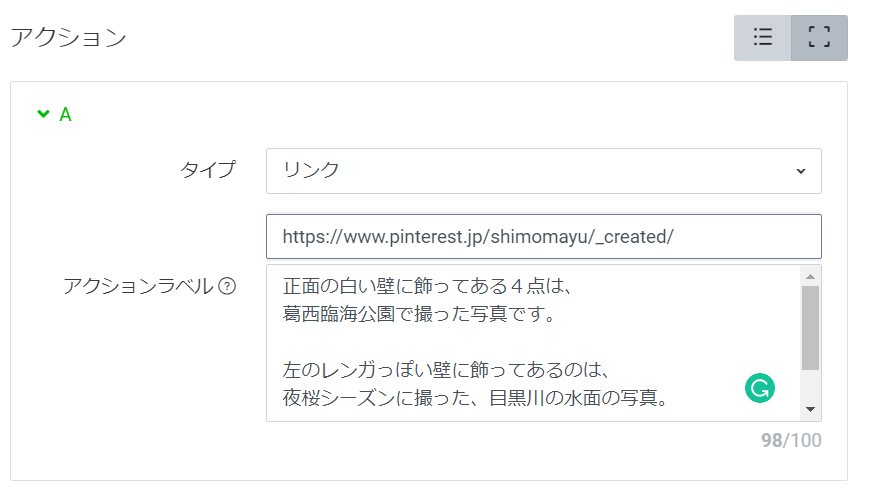
ここでは「リンク」を選択し、リンク先のURLを設定しました。
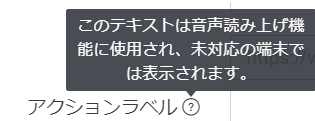
「アクションラベル」という文字の横の「?」マークをクリックすると、説明が表示されます。
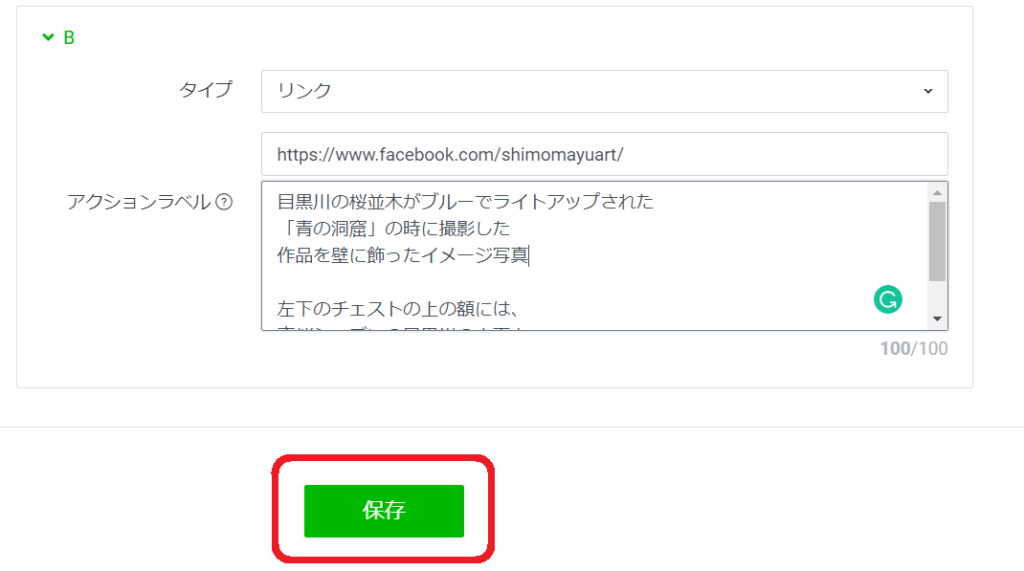
今度は下半分のBの設定をします。
ここではBのタイプも「リンク」を選び、リンク先のURLを設定しています。
「保存」をクリックすると、リッチメッセージの作成が完了します。
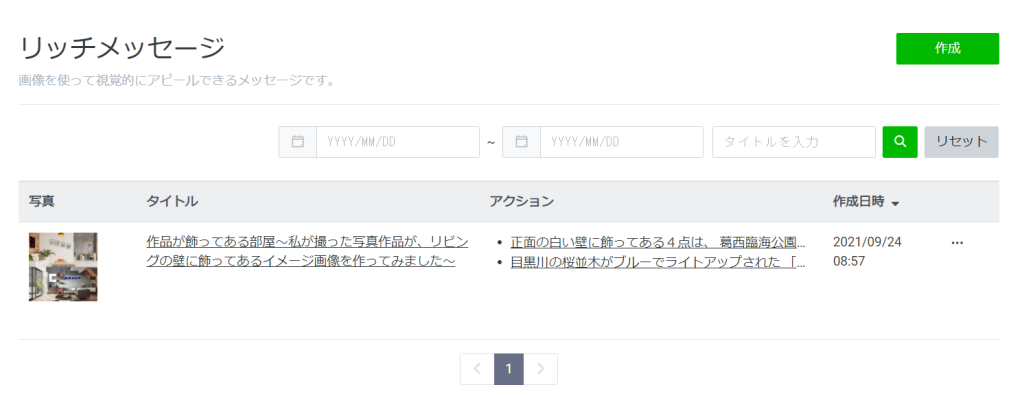
リッチメッセージの配信日時設定
作成したリッチメッセージを配信します。
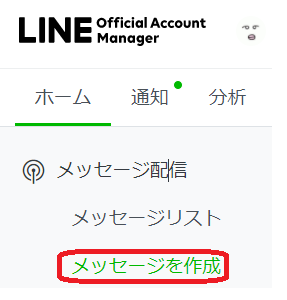
ホーム画面の「メッセージ配信」の中から「メッセージを作成」を選択します。
配信先と日時を設定します。
「配信日時」のカレンダーから、日付を設定します。
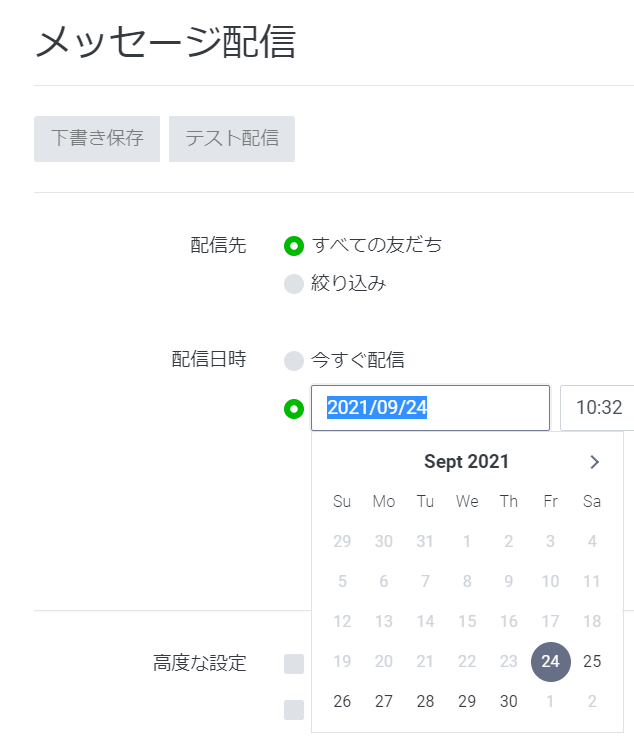
次に配信時間を設定します。
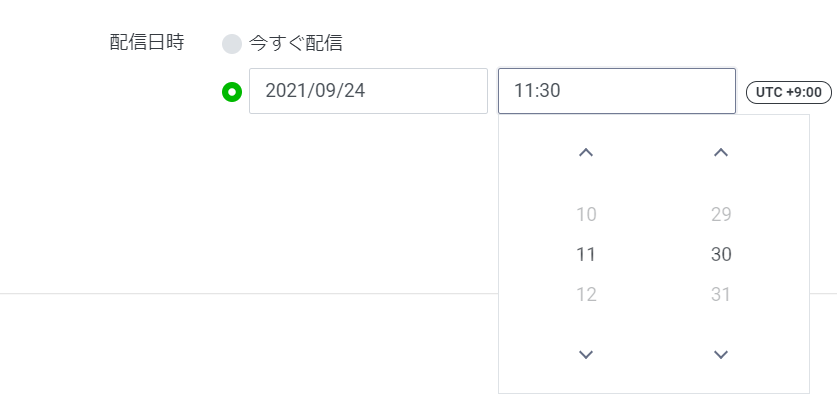
メッセージの配信日時が設定されました。
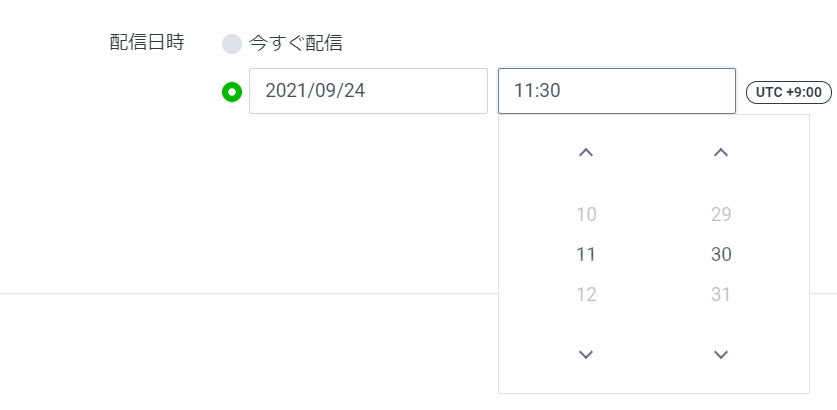
【重要】「高度な設定」で必ずチェック!!
「高度な設定」の項目は、デフォルトでは「タイムラインに投稿する」にチェックが入っています。
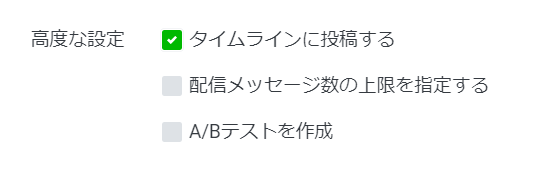
この「タイムラインに投稿する」のチェックを必ず外すこと!!
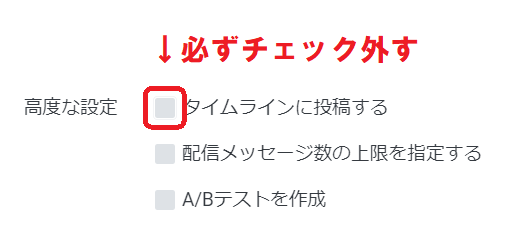
画像やテキストはタイムラインに投稿できますが、リッチメッセージは投稿できないからです。
リッチメッセージを配信する
ここまで設定したら、いよいよ配信です!
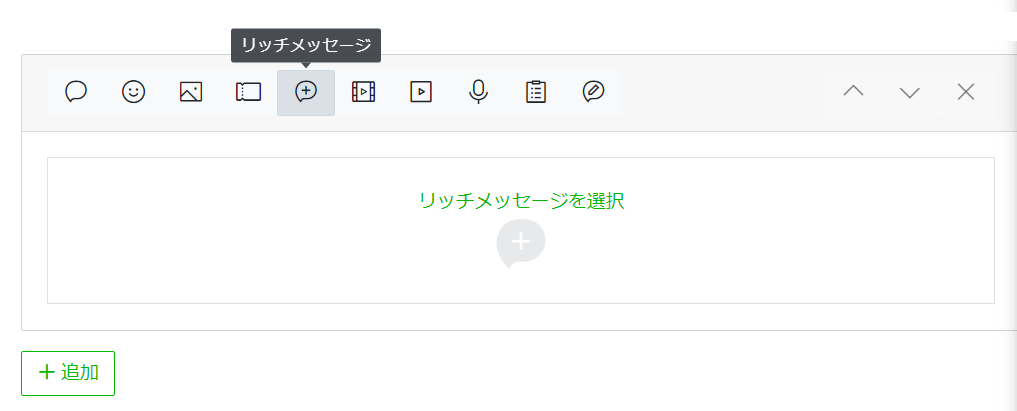
リッチメッセージのアイコンをクリックして、作成したリッチメッセージを選択します。
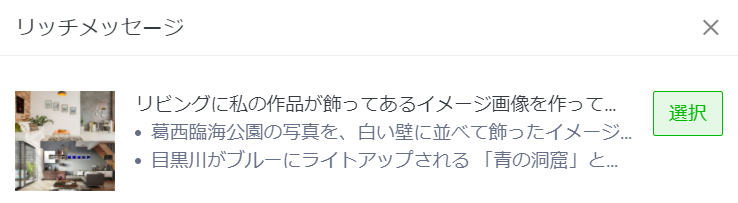
配信するメッセージを入力すると、右側にレビューが表示されます。
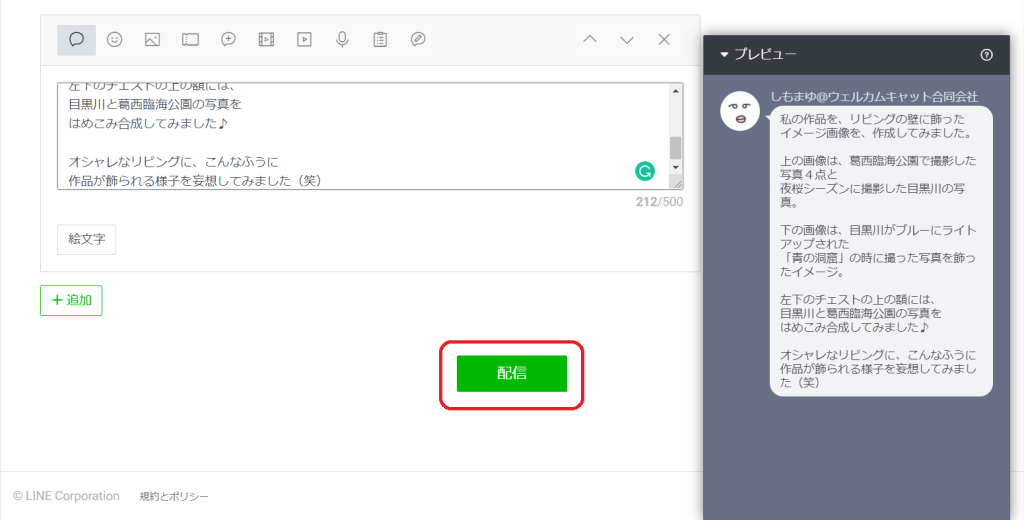
「配信」ボタンをクリックします。
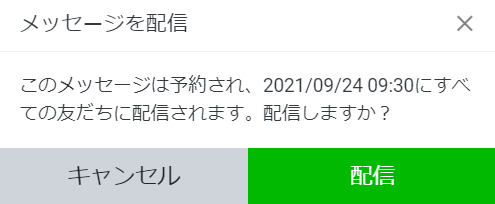
ポップアップが表示されます。ここでキャンセルして、戻ることもできます。
「配信」をクリックすれば、配信設定完了です。
LINE公式アカウントのQRコード確認方法
LINE公式アプリの「友達を増やす」をタップします。
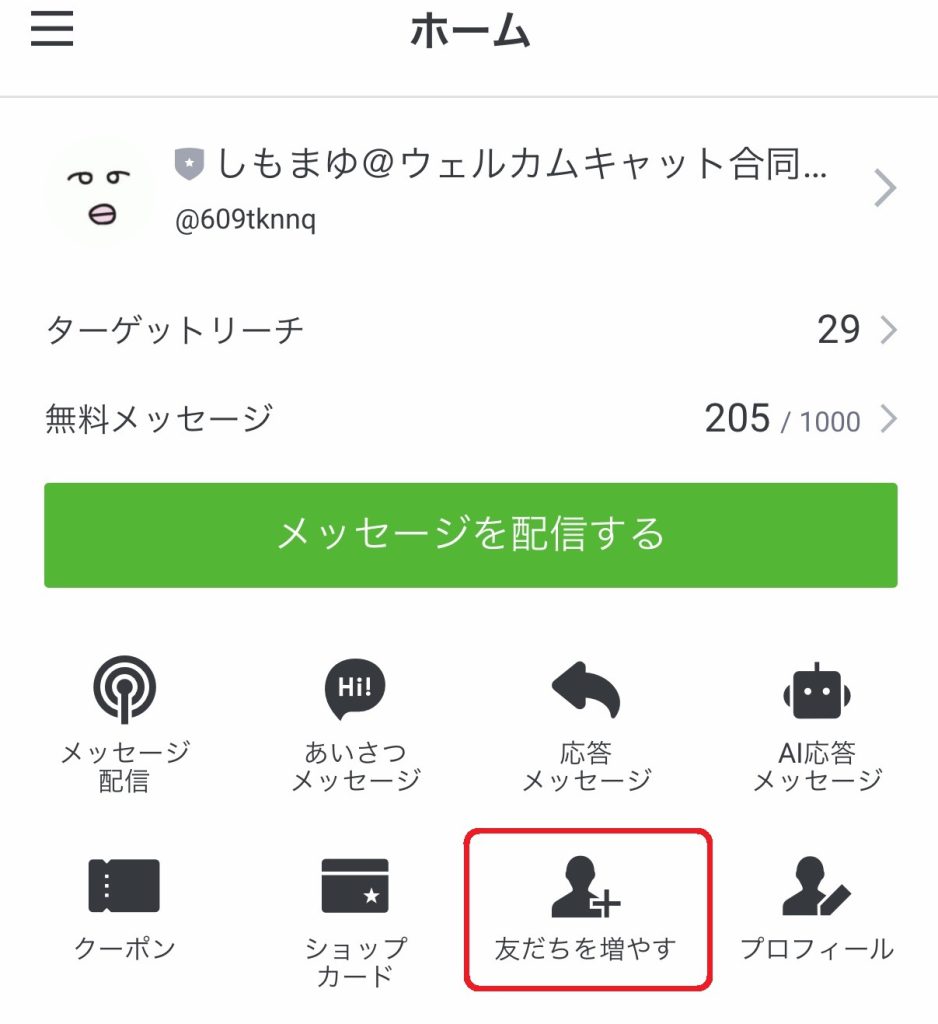
次の画面で「QRコード」を選択します。
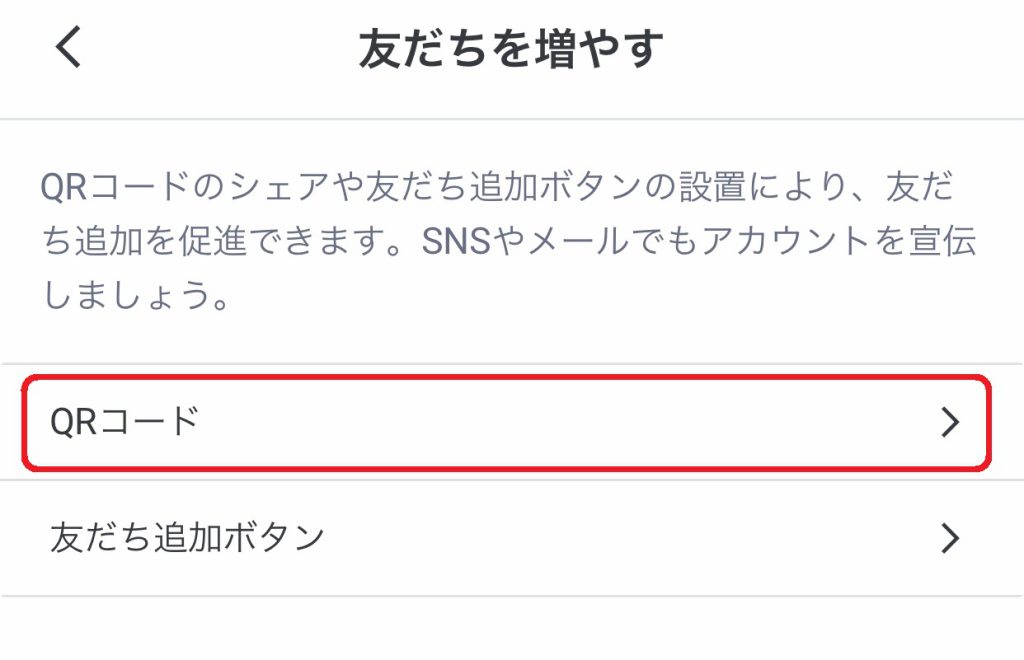
LINE公式アカウントのQRコードが表示され、保存することもできます。
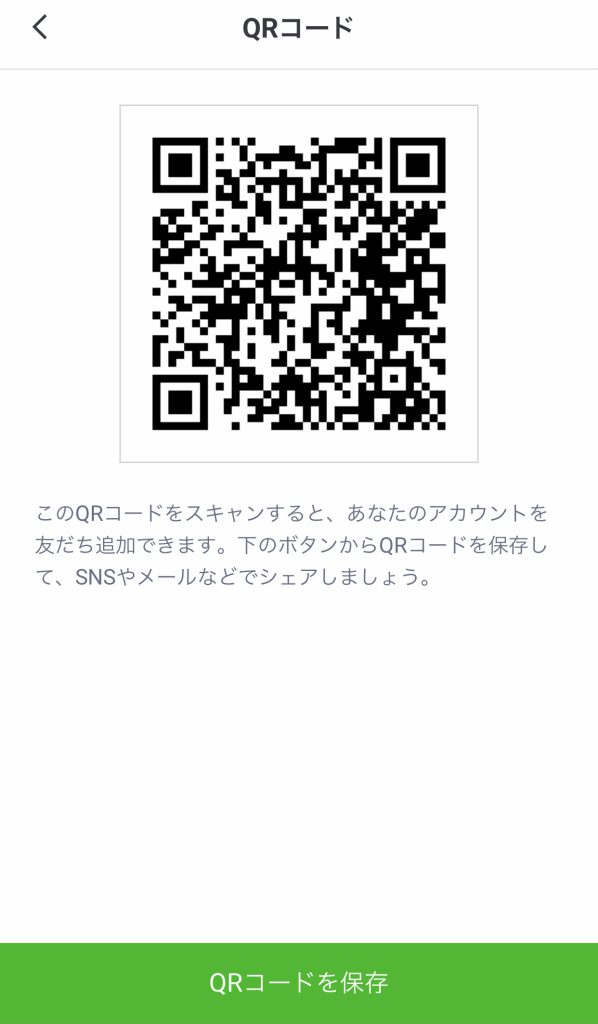
友達追加ボタンをアメブロ等に貼る方法
ブログの記事下などに、LINE公式アカウントの友達追加ボタンを貼ることもできます。
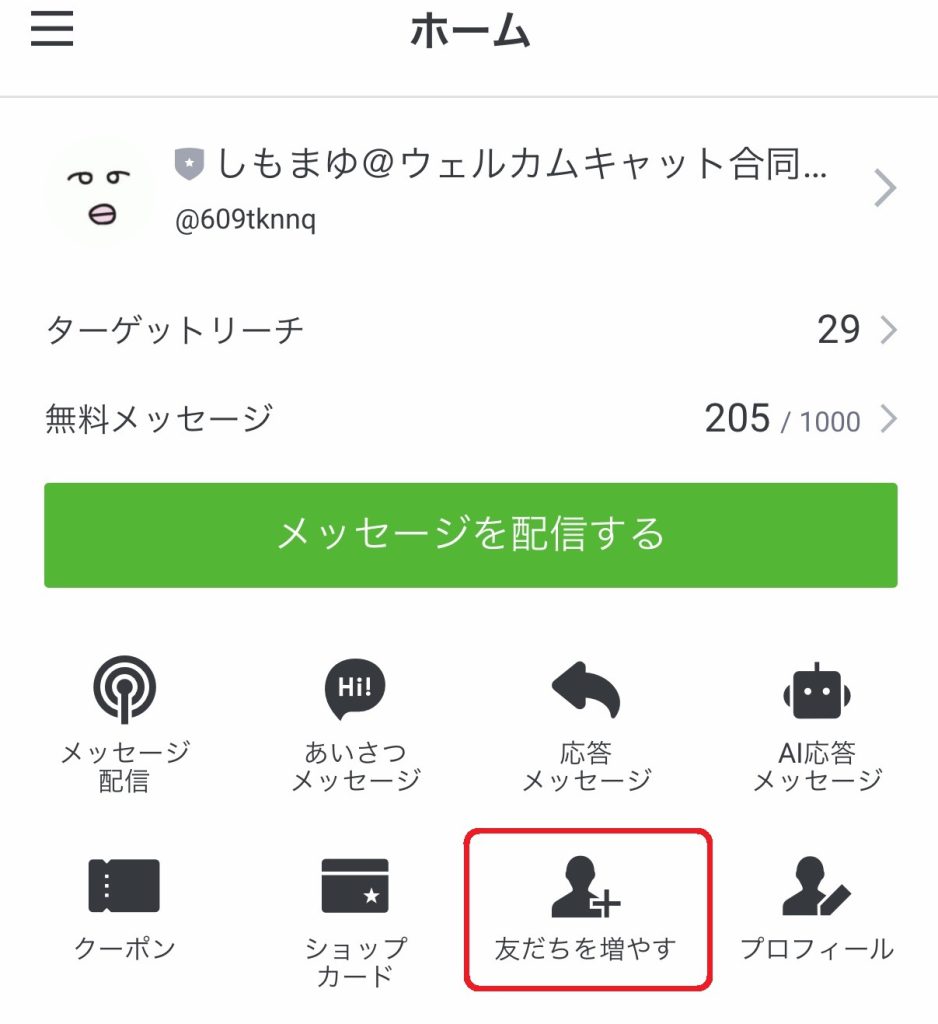
ホーム画面の「友達を増やす」をタップします。
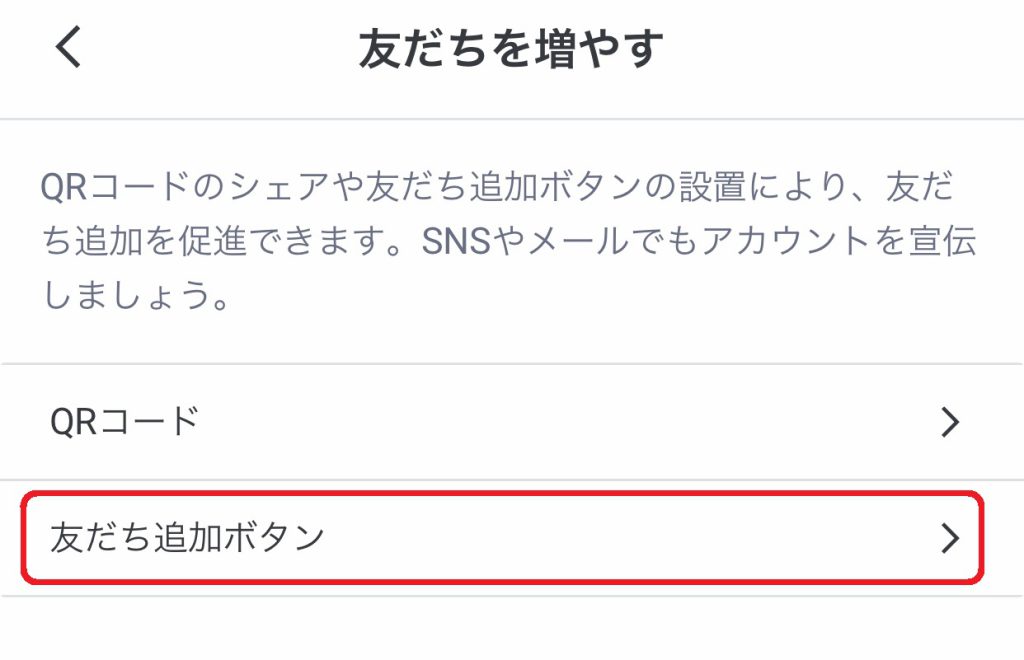
「友だち追加ボタン」をタップします。
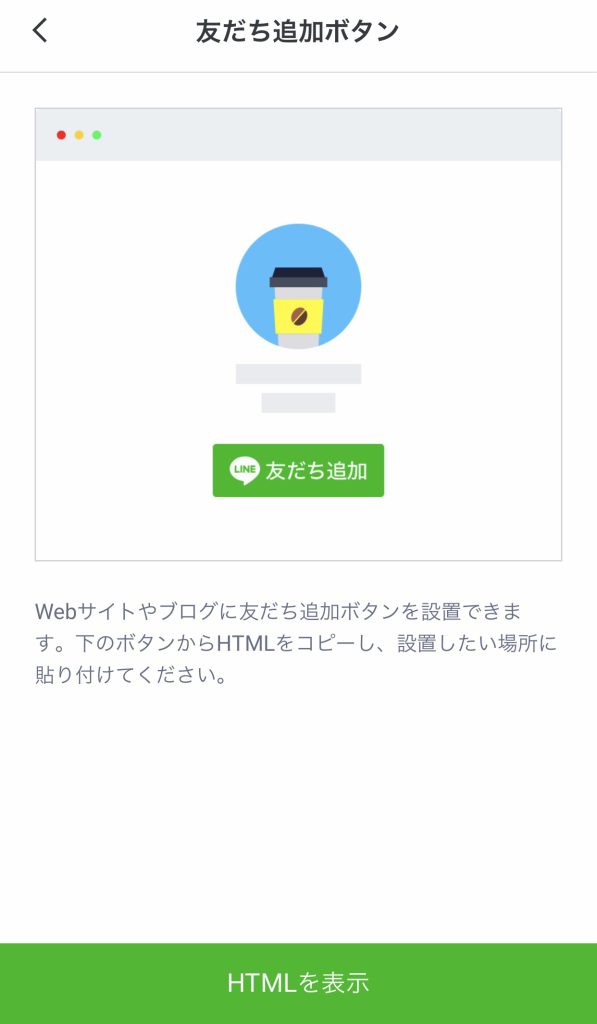
「HTMLを表示」をタップします。
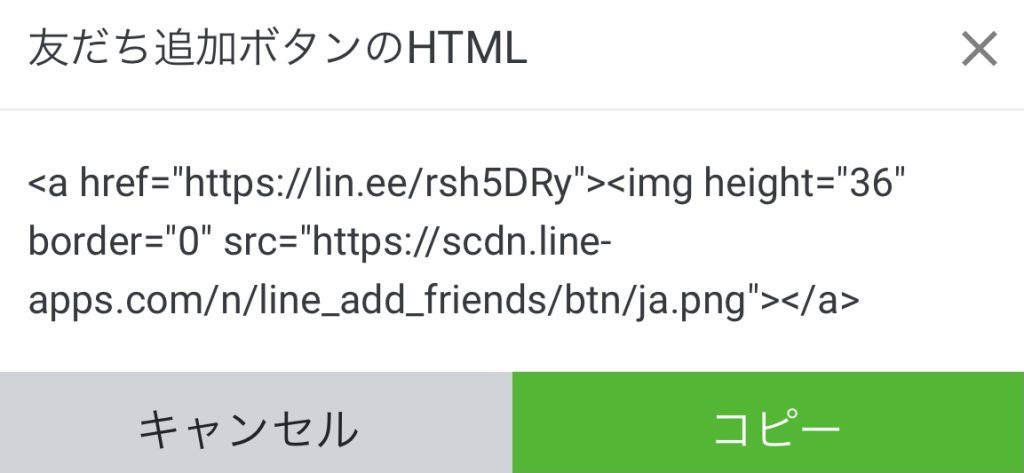
コピーして、ブログ記事などに貼り付けます。
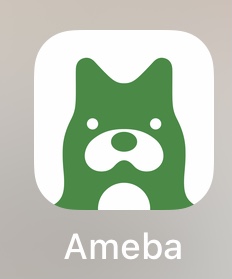
たとえばアメブロのアプリで、記事に貼り付けるとします。

ブログ記事作成画面を「HTML編集」で開きます。
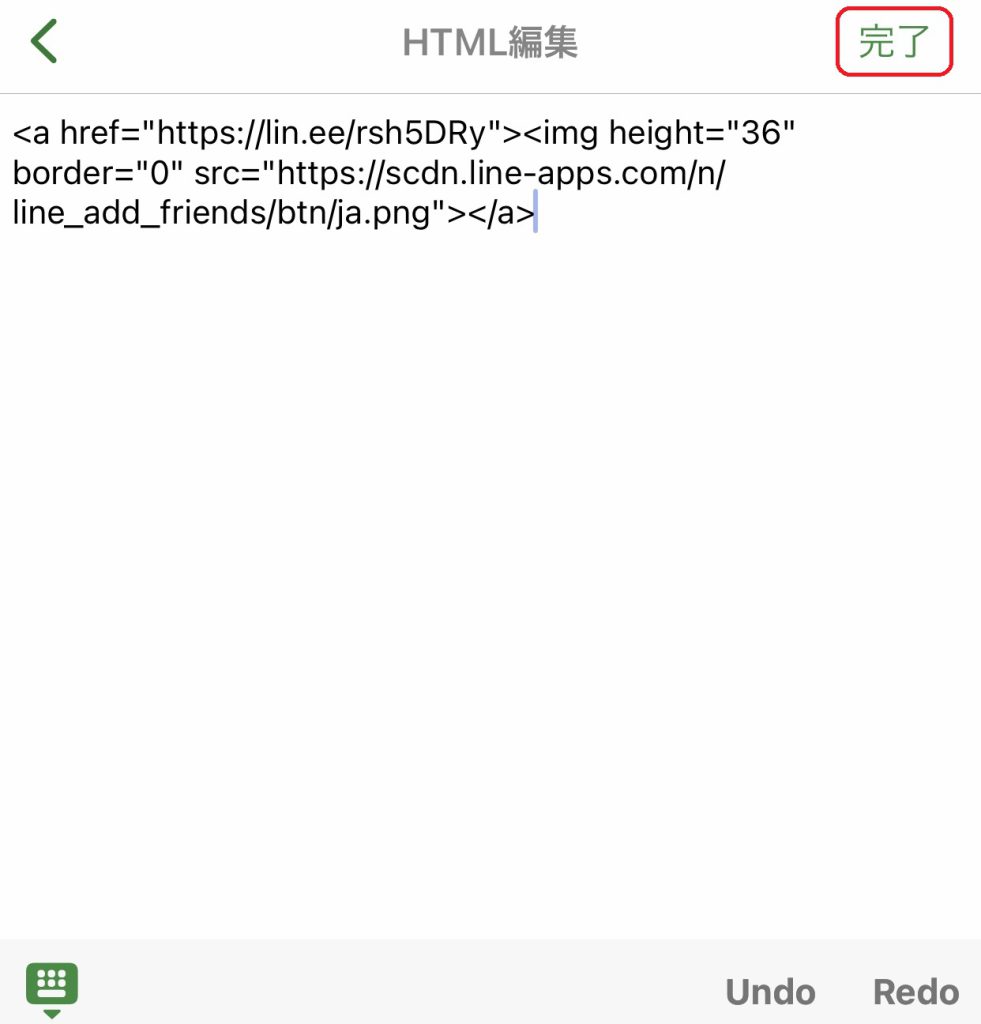
コードを貼り付けたら、「完了」をタップします。

「プレビュー」に切り替えると、貼り付けたボタンが表示されます。
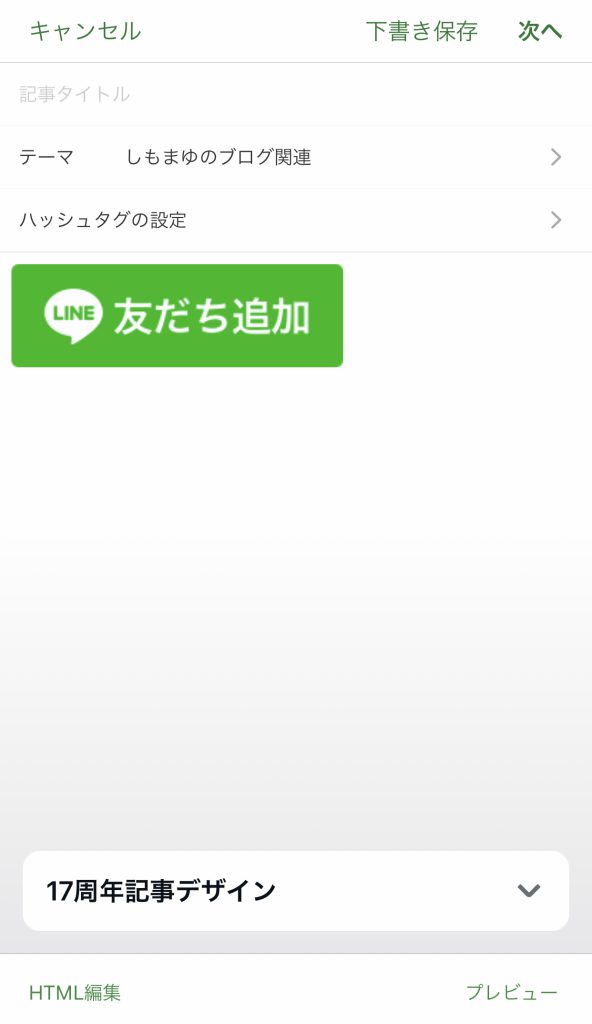
LINE公式アカウントのURLをメールでお知らせ
さらにオリジナルデザインの友だち追加ボタンを作って貼ることもできます。
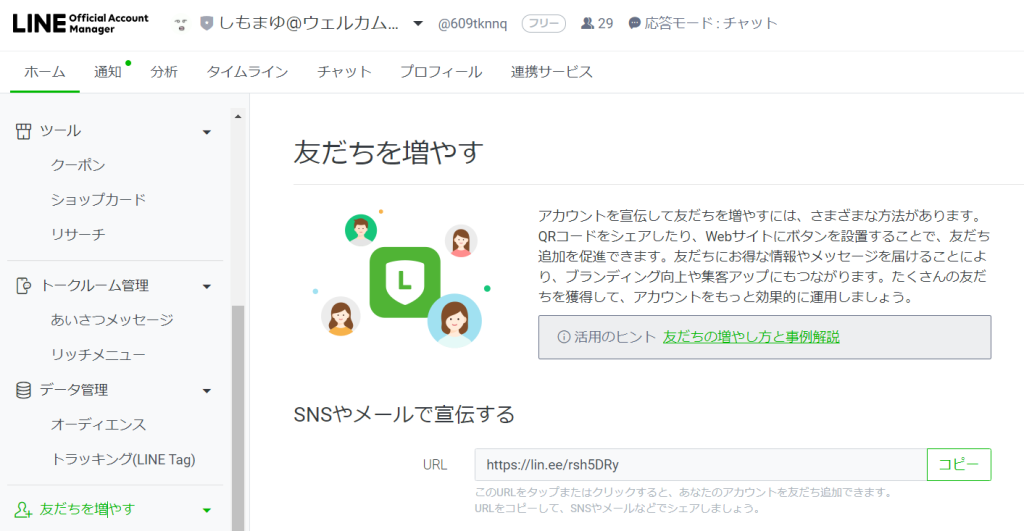
パソコンでLINE公式アカウントの管理画面にログインして、「友だちを増やす」を開きます。

「コピー」をクリックして、URLをコピーします。
このURLをメールの署名などに入れるのも、オススメです◎
オリジナルの友だち追加ボタンを貼る方法
LINE公式アカウントのリンクを画像に貼れば、オリジナルの友だち追加ボタンを作ることもできます。
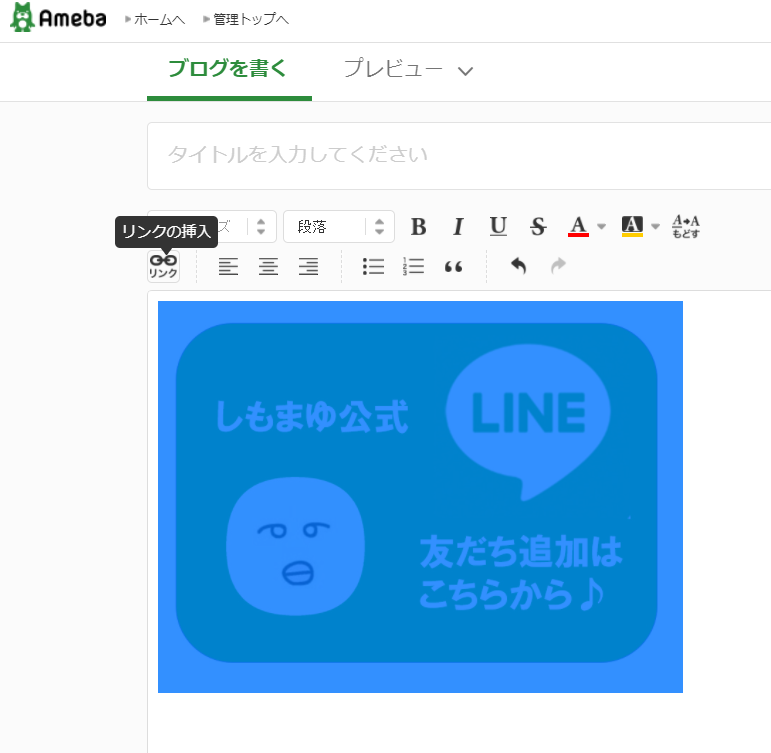
ブログ記事作成画面に貼り付けたボタンが選択された状態で、「リンクの挿入」をクリックします。
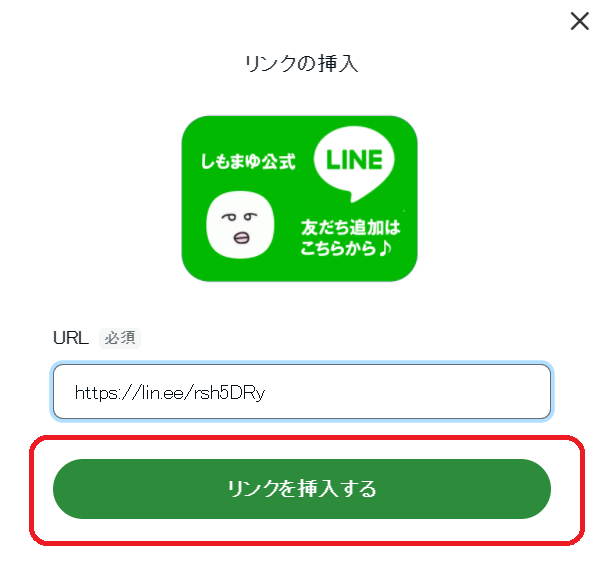
「リンクを挿入する」をクリックします。

ボタンの画像をクリックすると、リンク先のURLに飛ぶようになります。
ブログ記事に、お問い合わせフォームを貼っている方も多いかもしれません。
しかしながら現在は「メールはあまり使わない」という方も増えてきました。

とくに女性は、日常的なやりとりに、LINEを使っている方が多いです。
LINEは、気軽に問合せや相談がしやすいツールです。LINEで一対一のやりとりを経て、コンサルティングなどの依頼につながるケースもあります。
ブログ記事に友だち追加ボタンが貼ることで、見込み客とLINEでつながりやすくなります。
リッチメニュー作成・LINE公式マニュアル
LINEのトーク画面に、メニューボタンを表示することもできます。
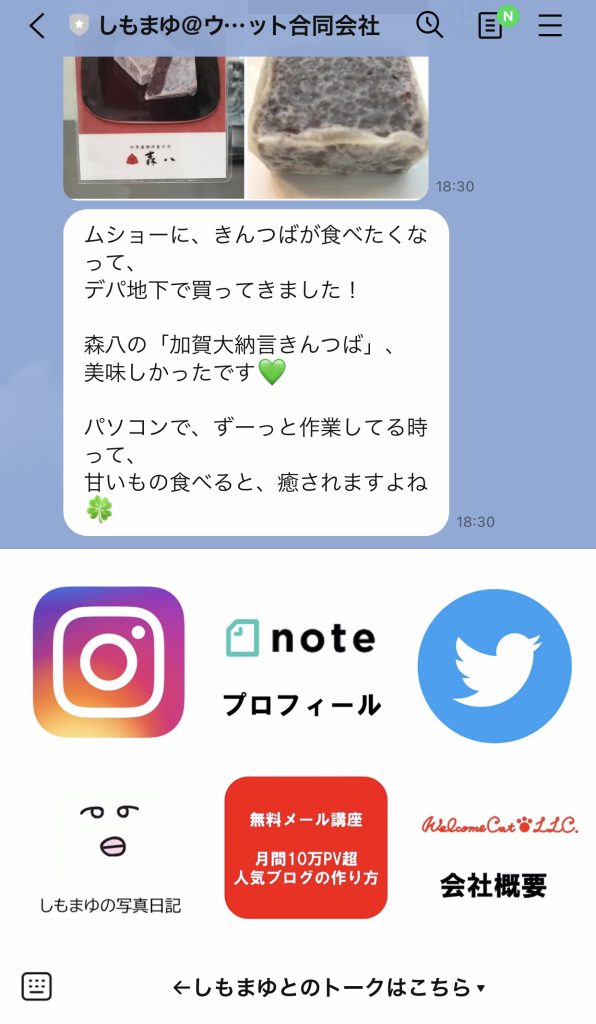
6分割のボタンになっていて、それぞれのリンク先が表示される設定になっています。
これも自分で作って、設定することが可能なんです!
リッチメニューの作り方の詳細手順は、こちらに書きました。
LINE公式アカウントは、わかりやすいマニュアルもいろいろアップされています。
LINE公式アカウントのスグに使えるお役立ち情報をまとめてみました!
登録したら、ぜひトライしてみてくださいね^^

「自力でやるのは大変」という方は、秘書スタッフにLINE公式アカウントの運用代行を依頼することもできます。
気軽にお問い合わせくださいね!
【無料診断テスト】依頼したい業務とアウトソーシングの相性は?
無料小冊子プレゼント申込はこちら
この記事の執筆者

ウェルカムキャット合同会社代表 下川真由美
じぶんメディアコンサルタント/ライター
東京造形大学卒業。小劇場にてチラシ・当日パンフ作成・情報誌掲載など制作業務3年、DTP業務に12年間携わる。官公庁のマニュアル作成業務に9年間関わり、イラスト作成、編集、印刷、製本まで担当。印刷業の現場で身につけたノウハウをブログ化した「画像加工の便利帳」は、『週刊ダイヤモンド』の人気ブログリストに掲載。ネットスキルアップ塾「彩塾」ではSNSコミュニティのサポーターを2年間担当。
2013年よりライターとして活動。日経BPnetにて、藤巻幸大流「ニッポンの見方・面白がり方」取材・執筆担当。グルメポータルサイトのライティング案件では、新人ライターの原稿を添削して、納品することもある。ホームページ、ブログ、FacebookなどのWEBコンテンツを中心に、雑誌や会報誌などのライティング業務を行っている。

