2024年6月20日
2022年7月4日

現在使用されているGoogleアナリティクスのバージョンは、ユニバーサルアナリティクス(以下UA)と呼ばれています。UAは2023年7月1日をもって廃止すると、Google社から発表がありました。
UAが廃止された後はデータの取得ができなくなってしまうため、後継のGoogleアナリティクス4(GA4)に移行する必要があります。
今回はUAからGA4へ移行する方法や設定など、最低限押さえておきたい基本設定についてまとめてみました。
- 従来のGoogleアナリティクス(UA)とGA4の違い ┗①GA4の管理画面は、かなりシンプルに!
- GA4に切り替える手順
- GA4で計測タグを取得する
- データ保管期間を変更する
- タグマネージャーのアカウント作成手順
- タグマネージャーでGA4計測タグを設定する方法
- タグマネージャーを使うメリットとは?
- 50%スクロールを計測するタグを貼る方法 ┗①50%スクロールのトリガーを設定する
- GA4とGoogleサーチコンソールの連携
- サーチコンソールで検索キーワードを分析
- 自力で設定が大変なら、アウトソーシングという選択肢も!
┗②UAとGA4では、計測方法や対象が異なる
┗③GA4はプライバシー重視!機械学習によるデータ分析が可能
┗②50%スクロールのタグを設定する
従来のGoogleアナリティクス(UA)とGA4の違い
これまで使われていたGoogleアナリティクスは、ユニバーサルアナリティクス(UA)と呼ばれています。
このUAは2023年7月1日をもって廃止されるため、後継のGoogleアナリティクス(GA4)に移行する必要があります。
GA4の管理画面は、かなりシンプルに!
こちらは従来のユニバーサルアナリティクス(UA)の管理画面です。

Googleアナリティクスの最新バージョンである、GA4(Googleアナリティクス 4 プロパティ)の管理画面は、こんな感じです。
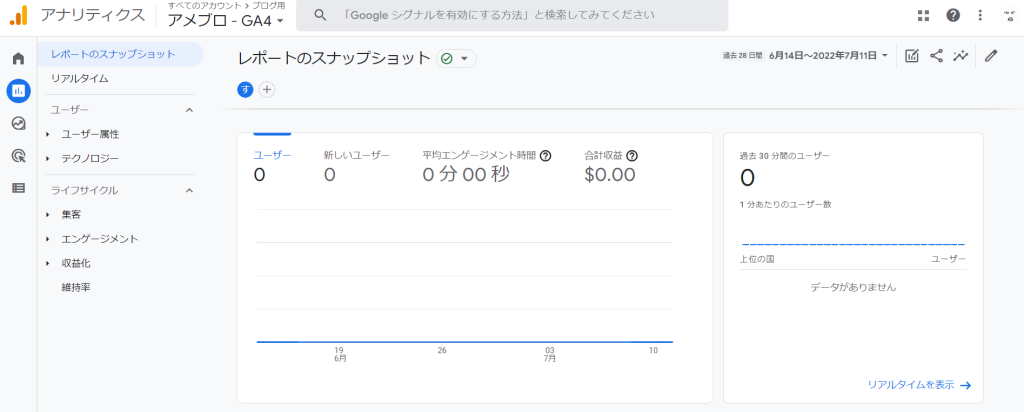
UAとGA4では、計測方法や対象が異なる
UAとGA4は、計測方法が異なります。
従来のUAの指標は「セッション」で、「ぺージ」にフォーカスした計測を行っていました。
一方GA4の指標は「イベント」で、「ユーザー」にフォーカスした計測を行います。
UAはデスクトップPCを想定し、WEBサイトのみを対象にした計測を行っていました。
GA4はマルチデバイス対応で、WEBサイトもアプリも計測対象になっています。
UAにあった「直帰率」は廃止され、「エンゲージメント率」という新しい指標が導入されています。
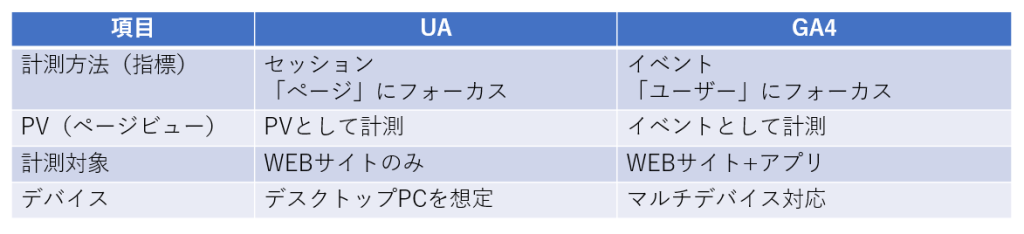
「コンバージョン」に対する考え方も変わりました。
UAでは1回の訪問で、複数回目標を達成したとしても、カウント数はあくまでも「1」でした。
GA4では、1回の訪問で複数回目標を達成した場合、その回数がカウントされるようになりました。
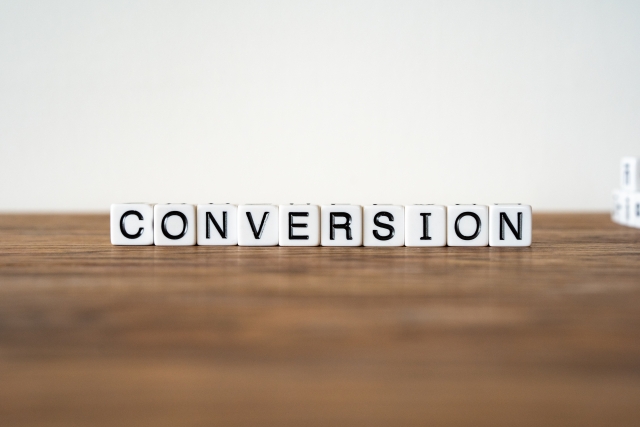
GA4の「コンバージョン」は、ユーザー自身で設定する必要があります。
「コンバージョン」の例としては、「購入」「会員登録」「資料請求」などがあります。

チャネルグループの「ソーシャル」も、UAとGA4では違いがあります。
UAでは「チャネル」に「ソーシャル」があります。
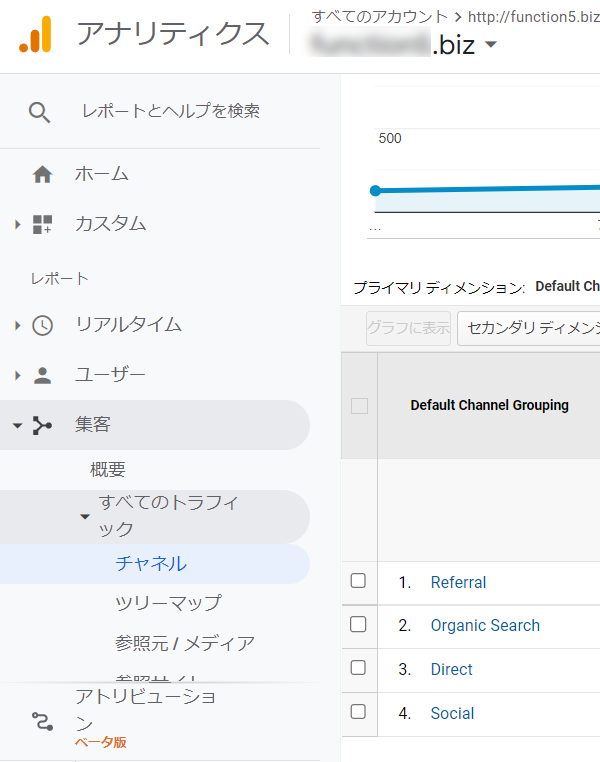
GA4のデフォルトチャネルグループは、こんな感じです。
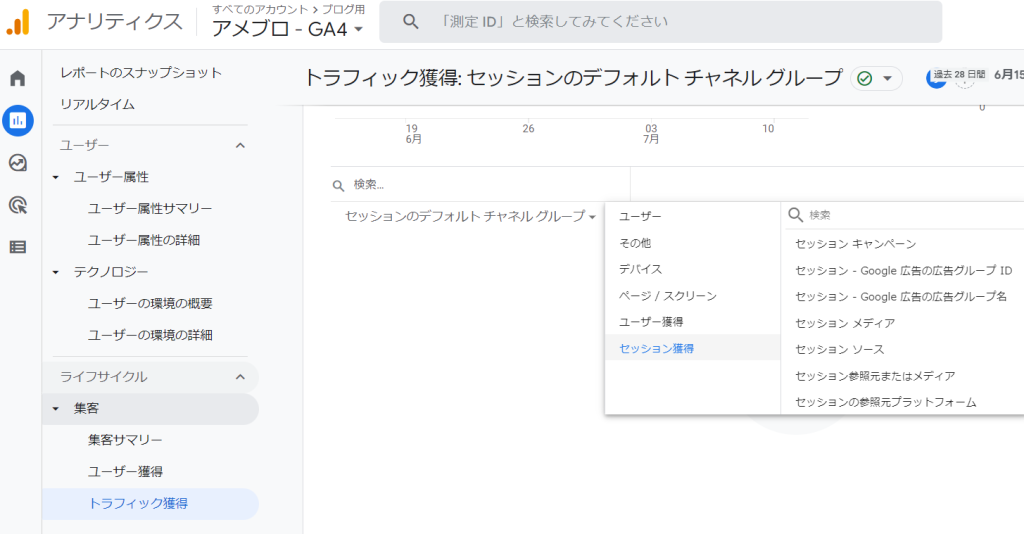
広告グループやプラットフォーム別の計測値を確認することができます。
GA4はプライバシー重視!機械学習によるデータ分析が可能
GA4では、WEBとアプリ両方を使用しているユーザーを、同じユーザーとして認識して、計測できます。

GA4では、Googleの機械学習により、蓄積したデータの分析が可能です。
デフォルトの探索メニューのテンプレートには、「経路データ探索」「セグメントの重視」「ユーザーのライフタイム」などがあり、「自由形式」で設定も可能です。
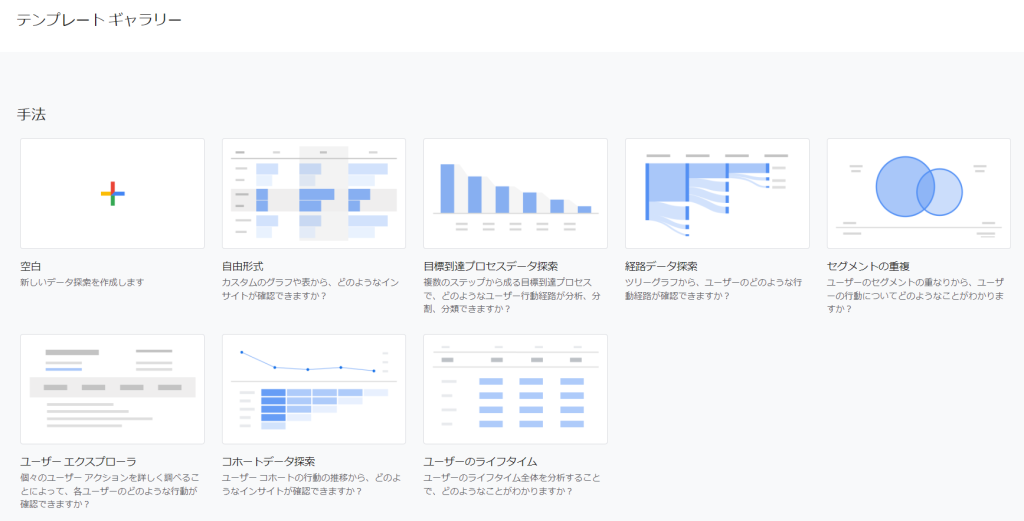
Cookie(クッキー)が廃止され、国際的なデータ規制に準拠し、プライバシーを重視したデータ収集を行うことができるようになりました。
GA4に切り替える手順
Googleアナリティクス公式サイトにログインすると、管理画面の上部には、このような表示が出ます。

ユニバーサルアナリティクス(UA)から、Googleアナリティクス4(GA4)に切り替えるには、「開始」ボタンをクリックして進みます。
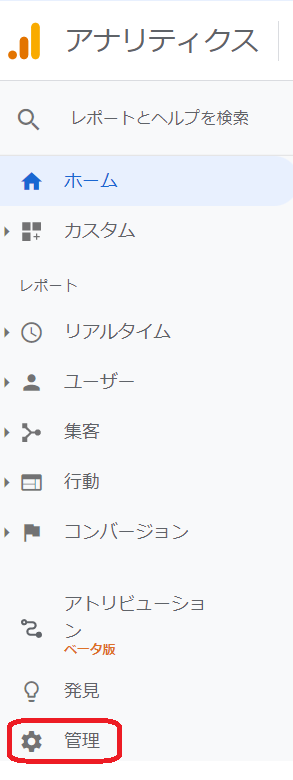
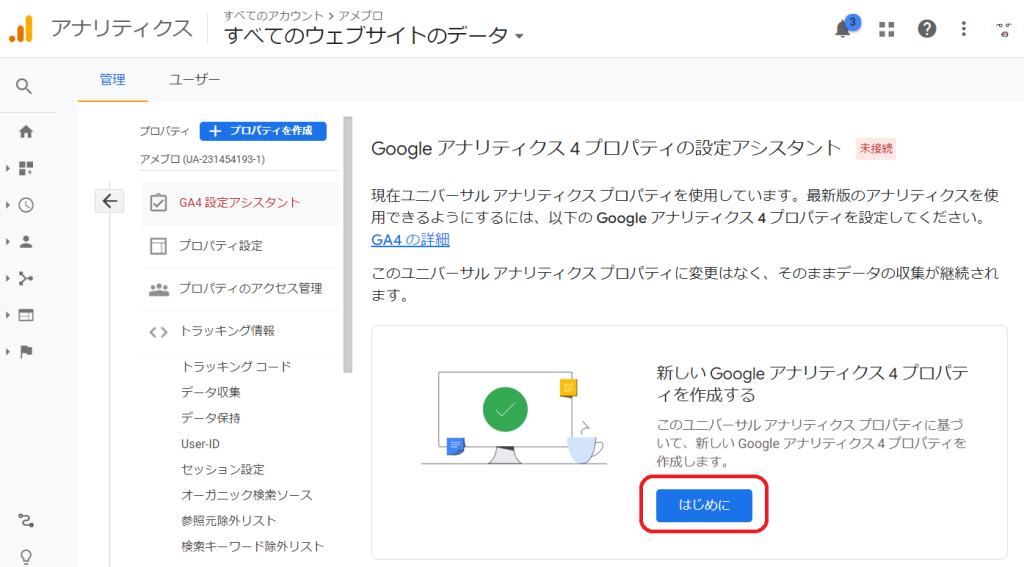
Googleアナリティクス4プロパティの設定アシスタントが表示されます。
「はじめに」をクリックして進みます。
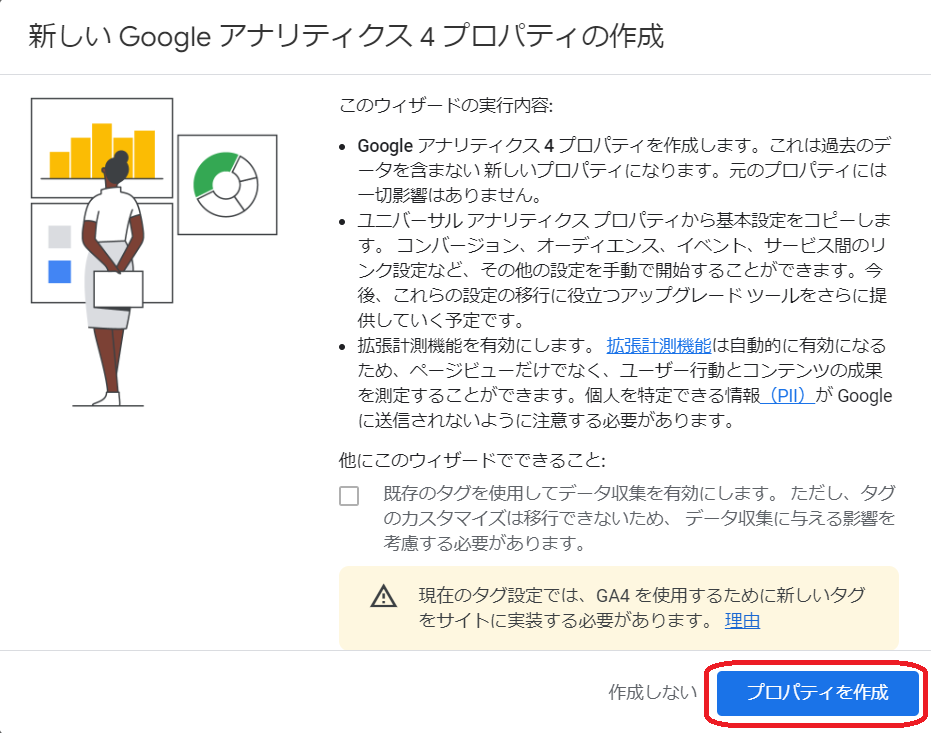
「プロパティを作成」をクリックして、この画面が表示されれば、GA4の追加は完了です。
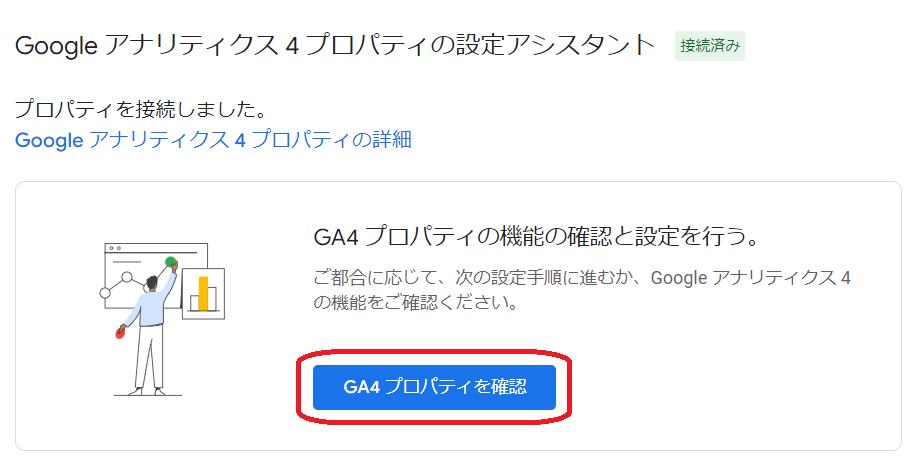
GA4で計測タグを取得する
GA4プロパティで、「データストリーム」をクリックします。
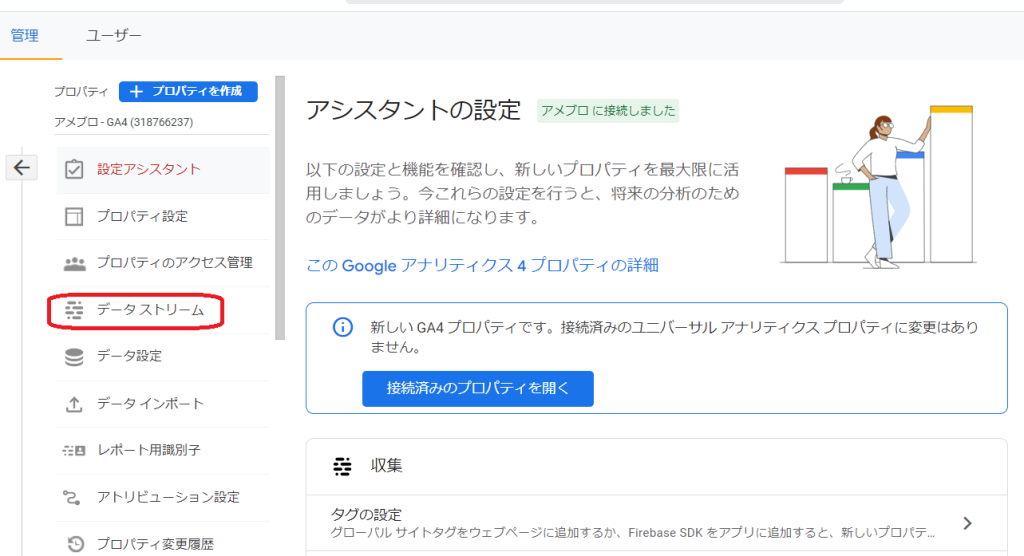
データストリームの右側に表示される赤枠の部分をクリックします。
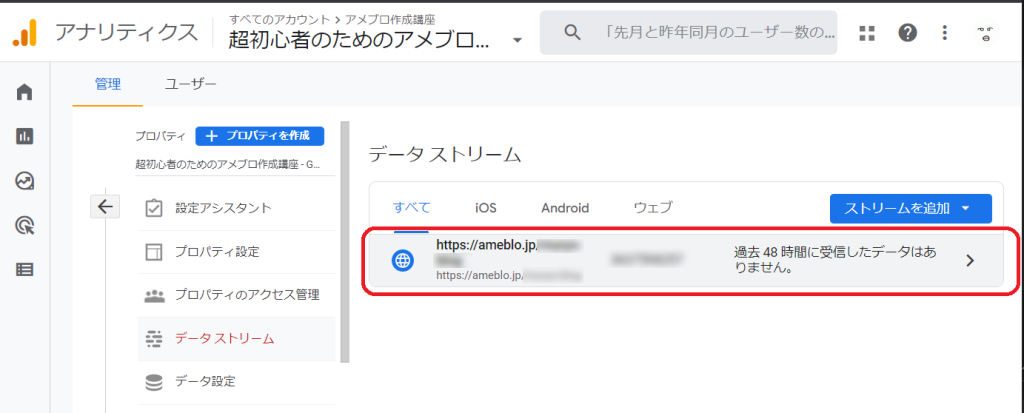
「新しいページ上のタグを追加する」タブにある「グローバルサイトタグ」をクリックします。
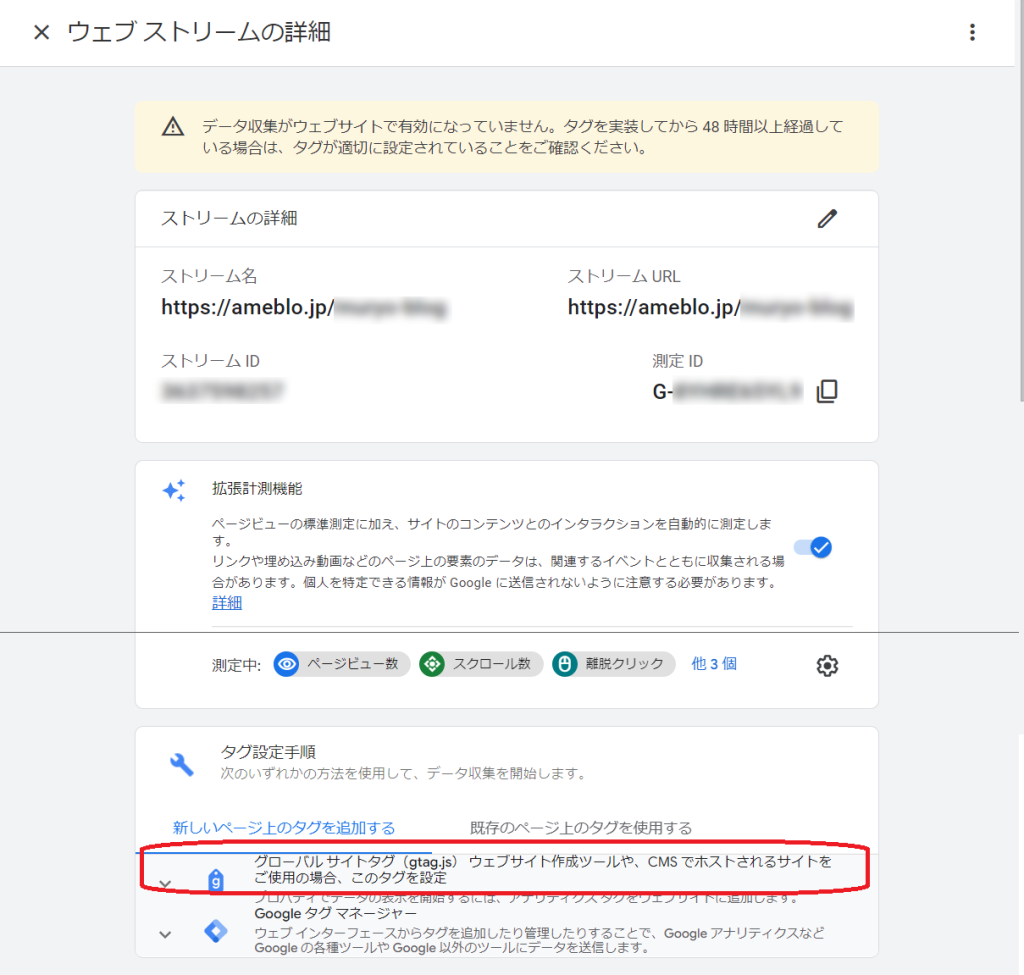
タグをコピーします。
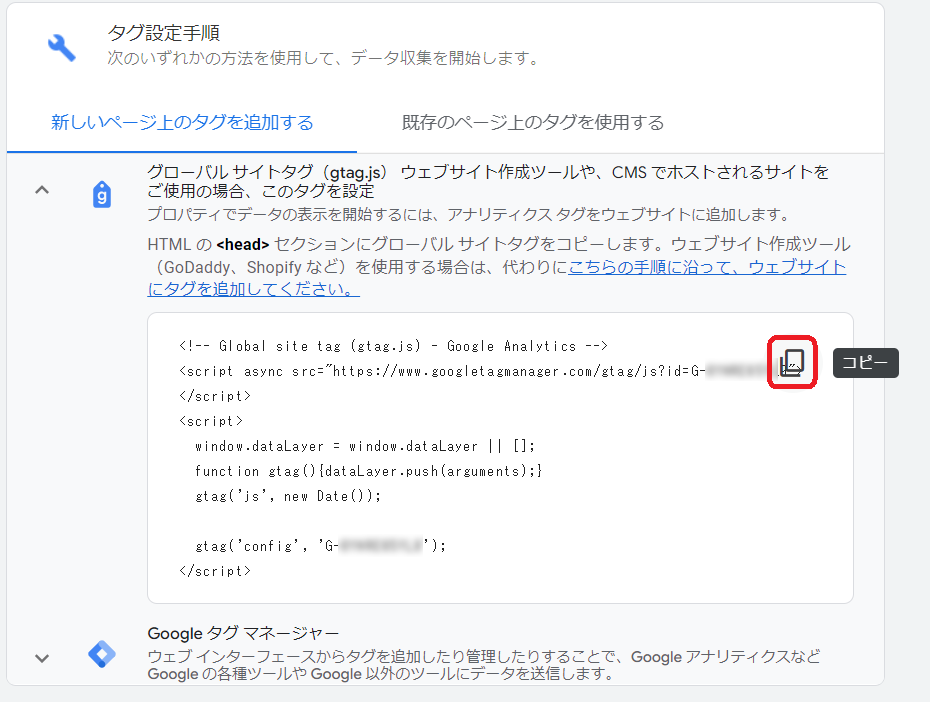
コピーしたものを、HTMLの<head>タグの直後に貼り付けます。
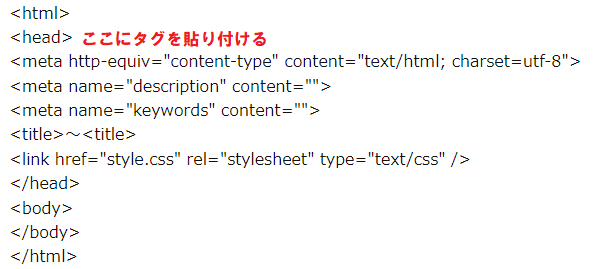
もしくはタグマネージャーでタグを取得して、設定する方法もあります。
タグマネージャーの設定方法は、後述します。
データ保管期間を変更する
UAからGA4に移行したら、まずやっておきたい設定があります。
何かというと、データ保持期間の変更です。
デフォルトでは、「2ヶ月」になっています。
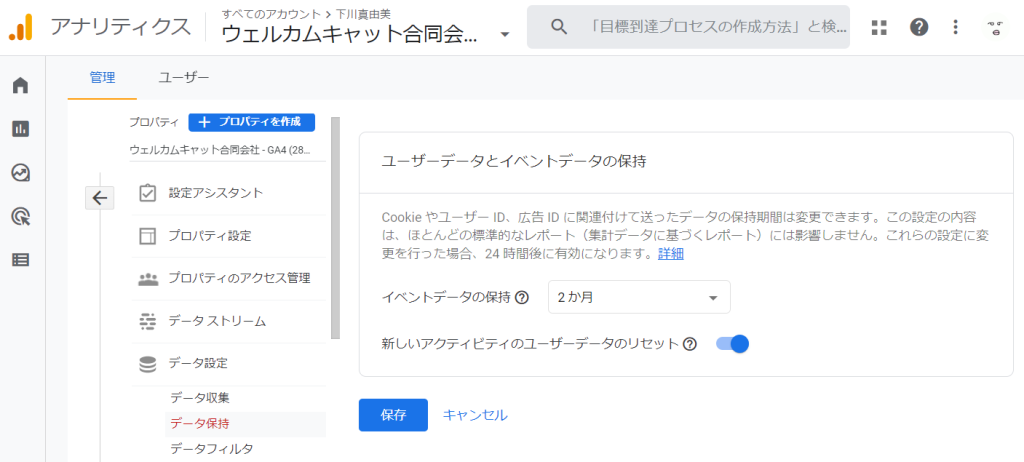
これを「14ヶ月」に切り替えます。
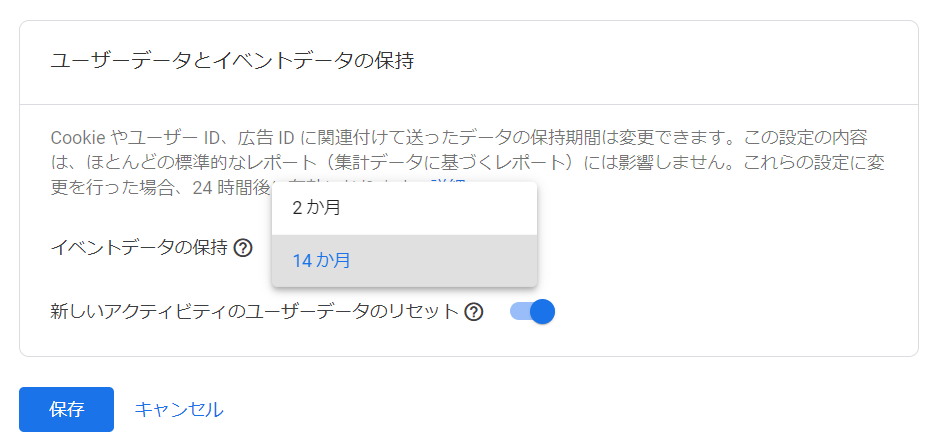
「保存」ボタンを押せば、完了です。
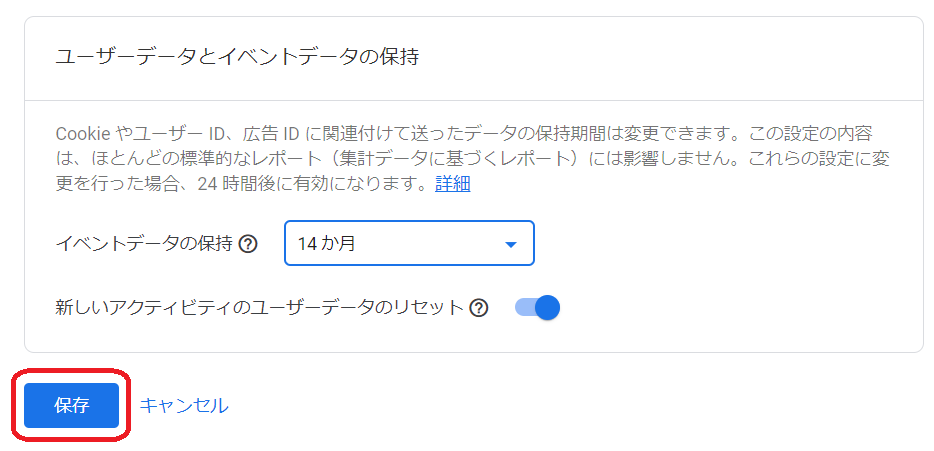
タグマネージャーのアカウント作成手順
GA4を使うなら、タグマネージャーを設定すると便利です。
タグマネージャーを使えば、「50%スクロール」とか、「電話番号をクリック」など、GA4にない数値も計測できるからです。
タグマネージャーの初期設定手順をまとめてみました。
まずタグマネージャーのページを開きます。

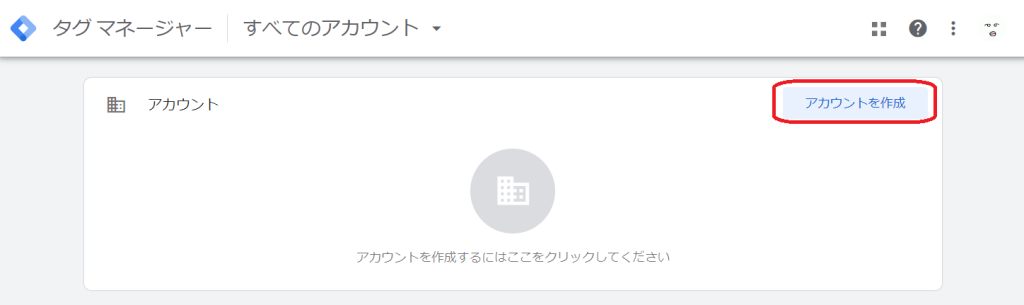
「アカウントを作成」をクリックして進み、新しいアカウントを追加します。
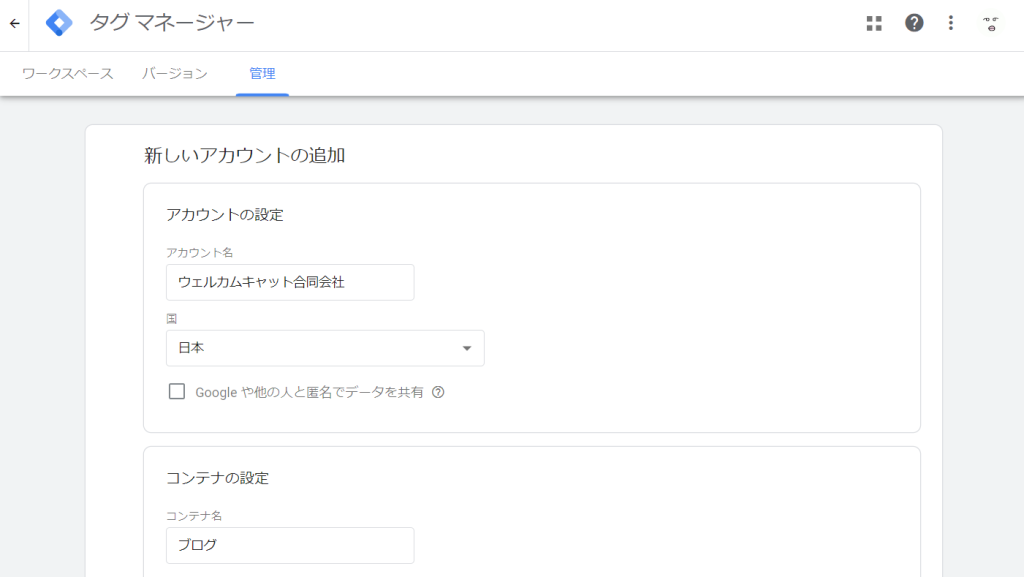
アカウント名を入力して、国を選択します。
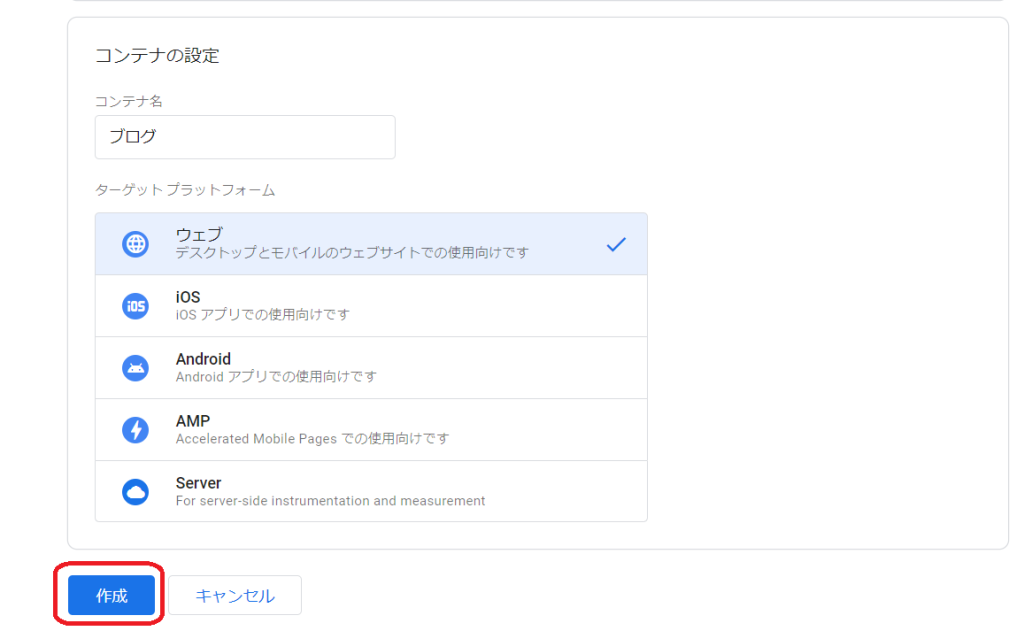
「ウェブ」を選択し、「作成」ボタンをクリック。
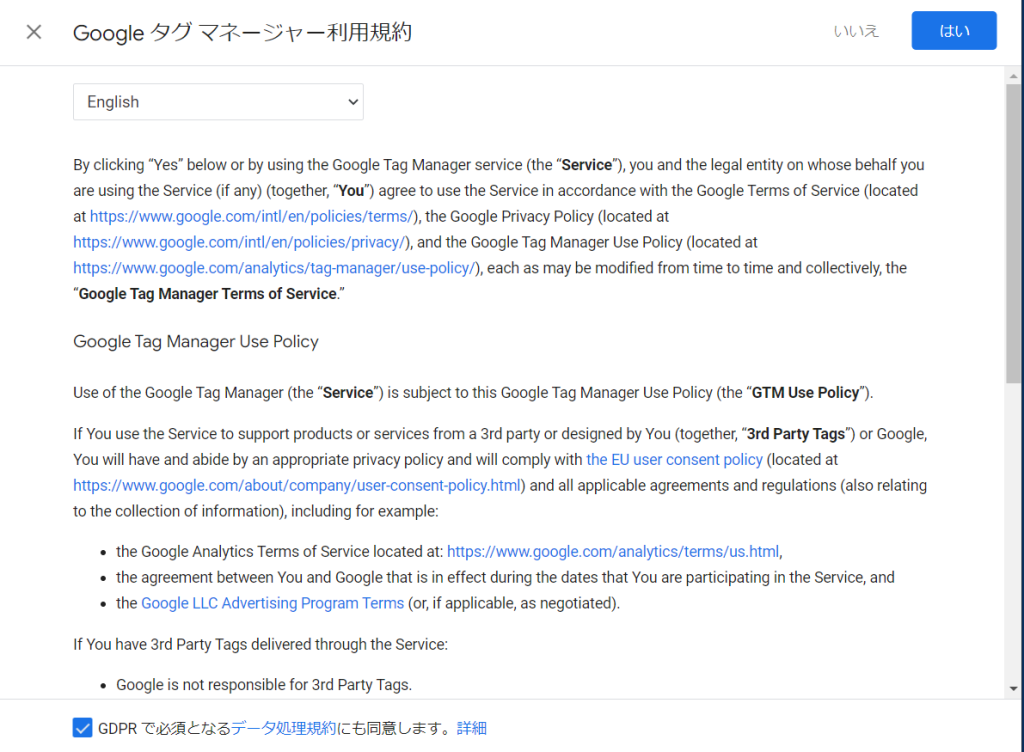
利用規約を読んで、同意します。
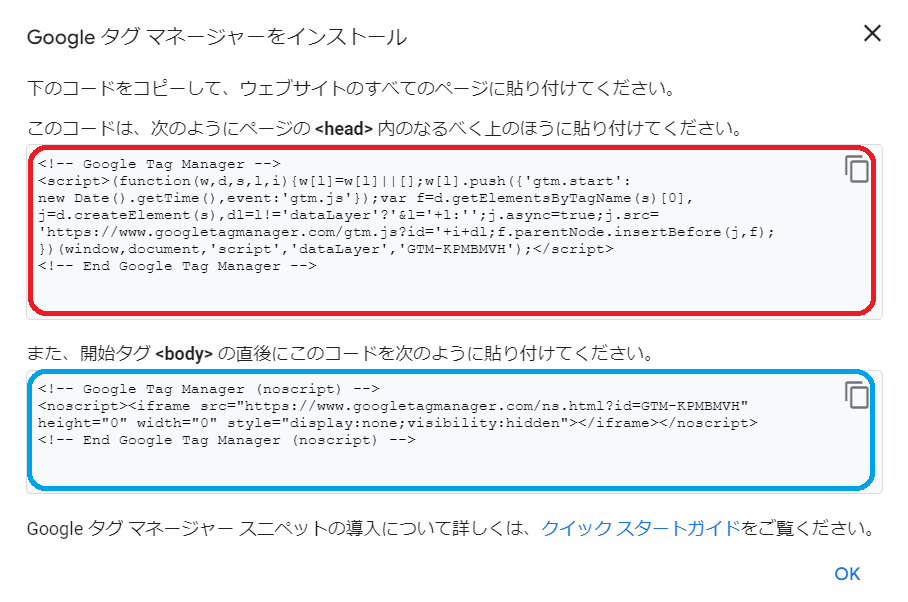
「Googleタグマネージャーをインストール」という画面に、コードが表示されます。
このコードをWEBサイトのHTMLの<head>の後に赤枠のタグ、<body>の後に青枠のタグを貼ります。
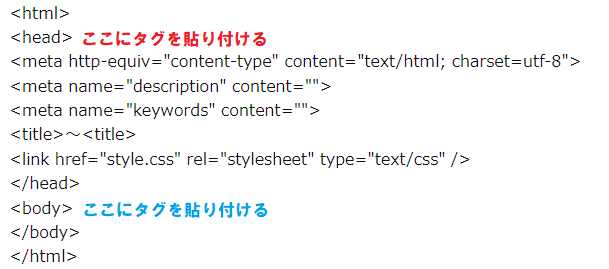
タグマネージャーでは、複数のWEBサイトを1つの画面で管理することができます。
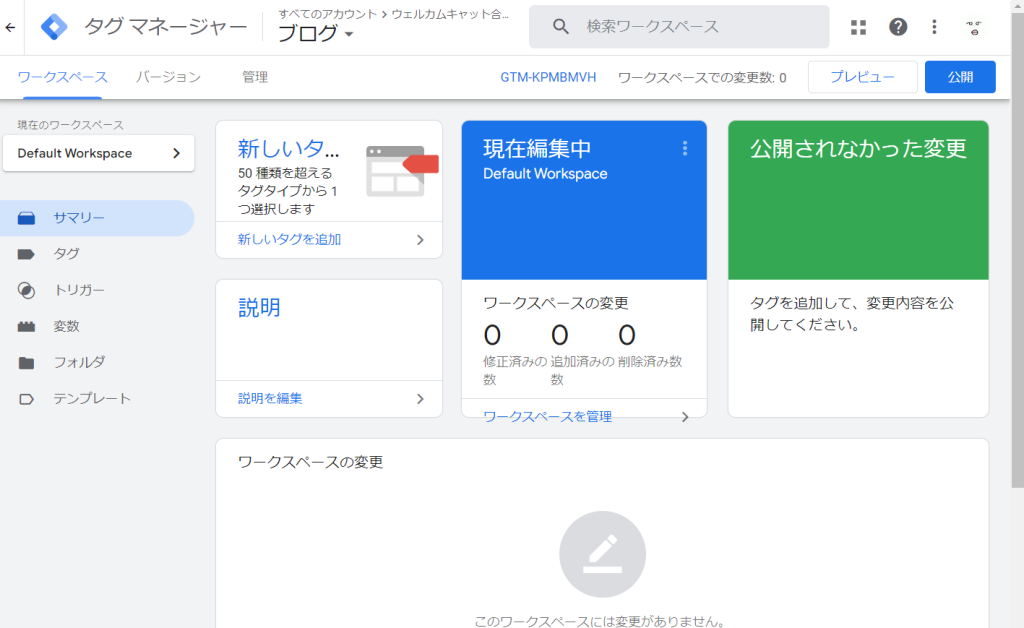
タグマネージャーでGA4計測タグを設定する方法
ここでは、Googleタグマネージャーで、GA4のタグを設定する方法について紹介します。
タグマネージャーの管理画面にログインします。

タグマネージャーで作成したアカウントを開きます。
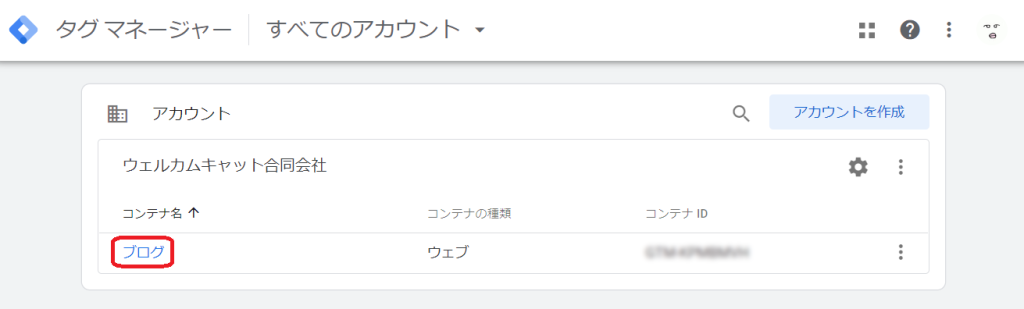
「新しいタグを追加」をクリックします。
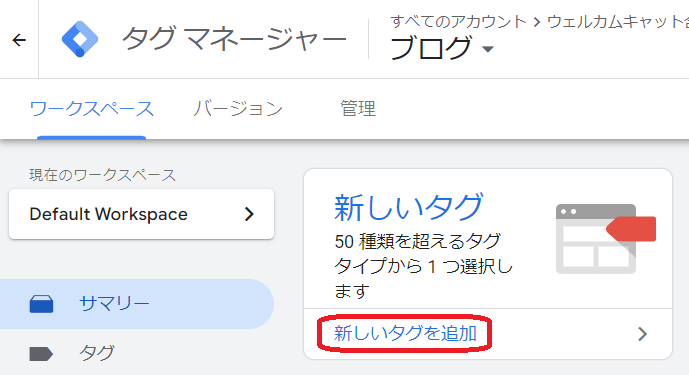
名前のないタグが表示されます。
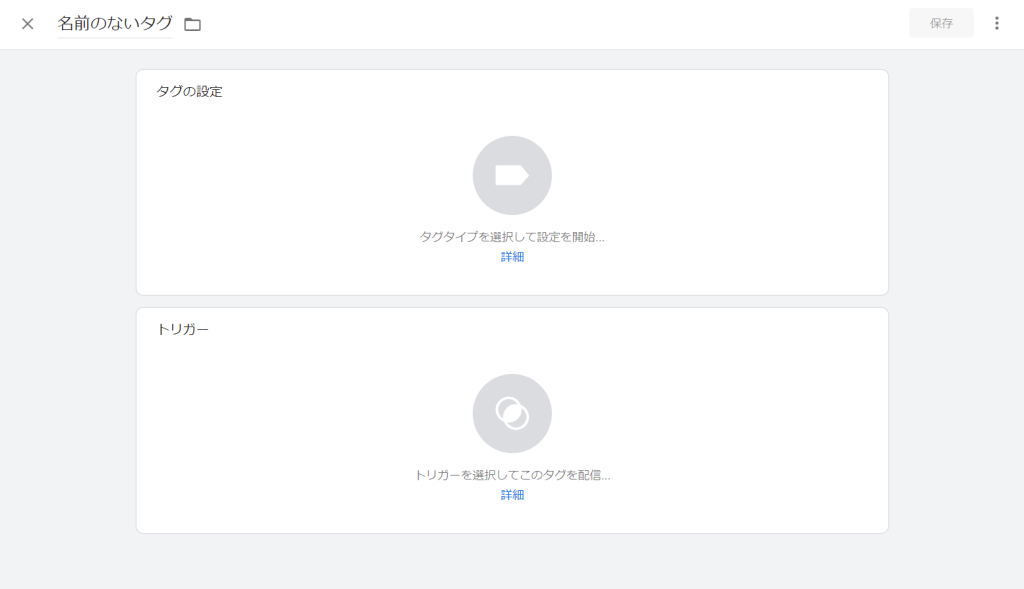
タグの名前を入力します。
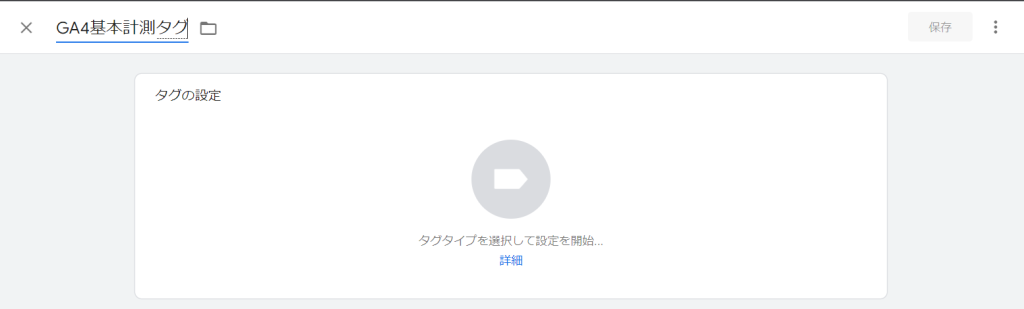
赤枠のアイコンをクリックします。
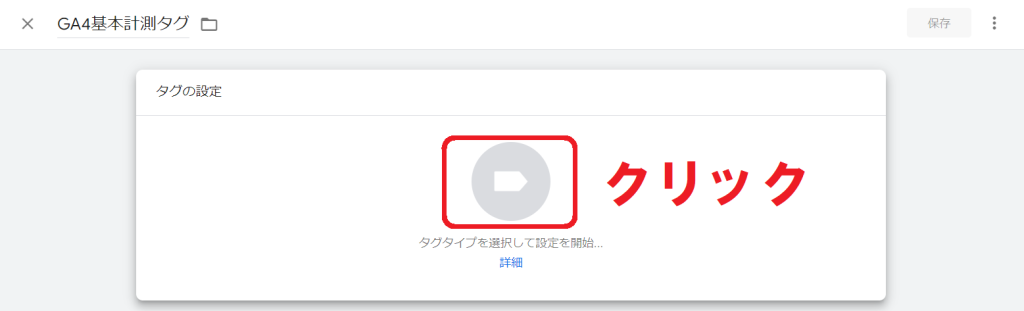
タグタイプの中から、「GoogleアナリティクスGA4設定」を選択します。
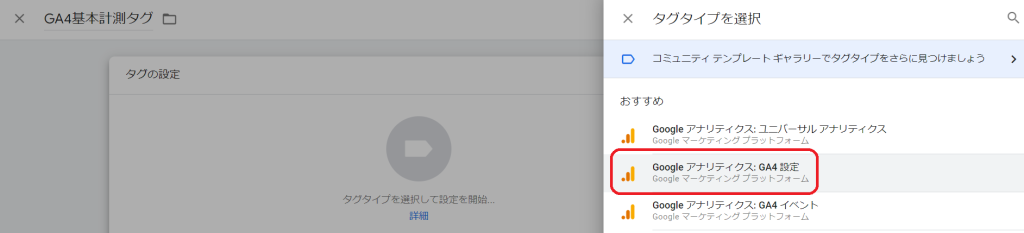
GA4の測定ウェブストリームの詳細画面で、「G」で始まる測定IDを確認します。
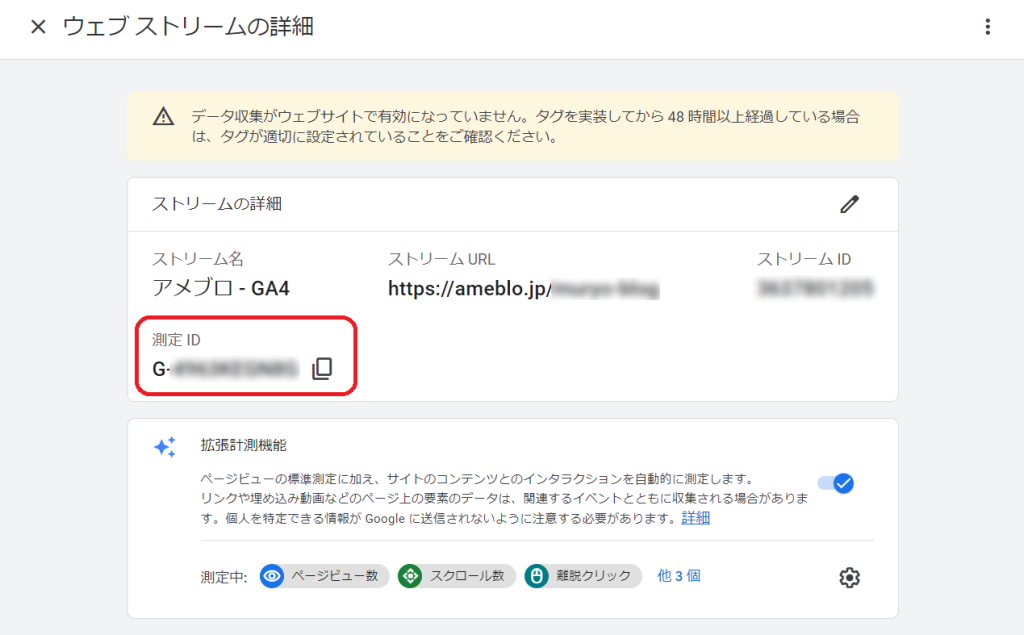
タグマネージャーの「測定ID」に、「G」で始まるGA4の測定タグを入力します。
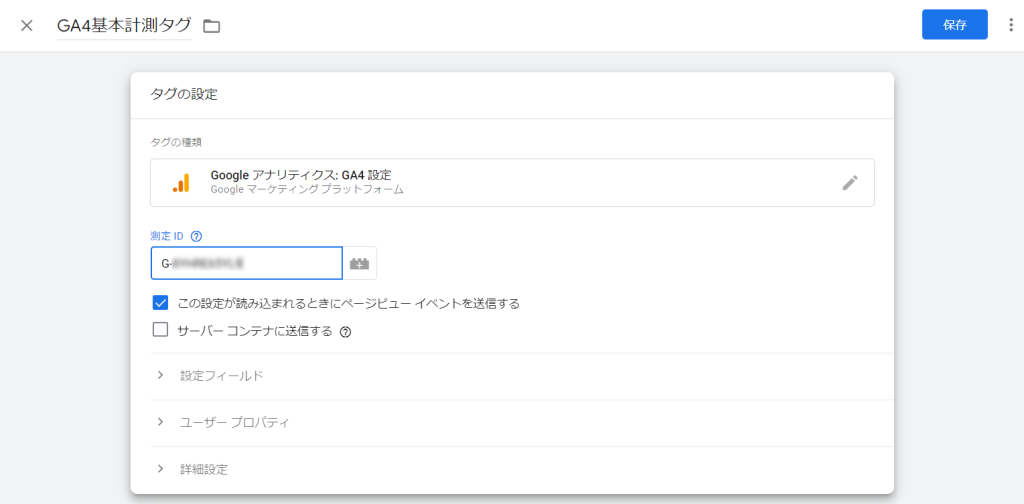
次にトリガーのアイコンをクリックします。
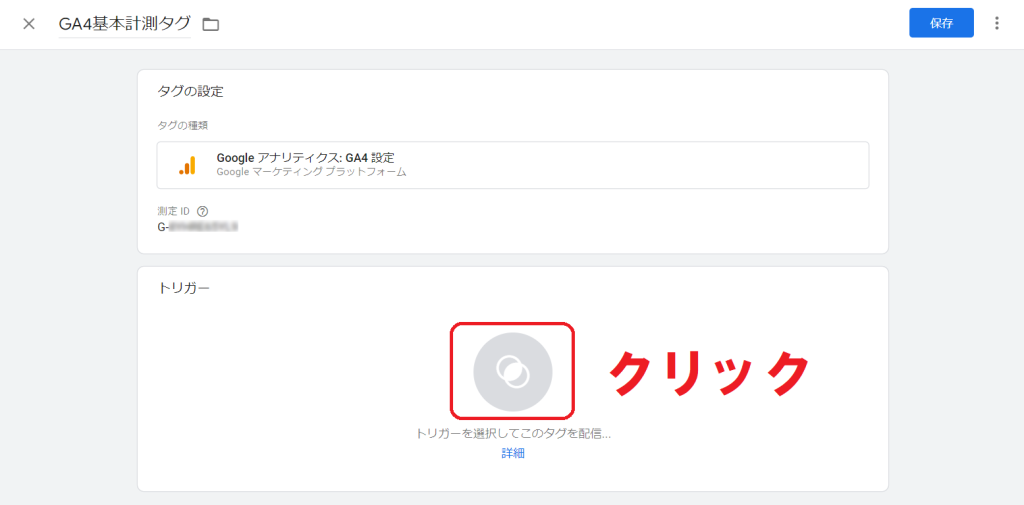
「All Pages」を選択します。
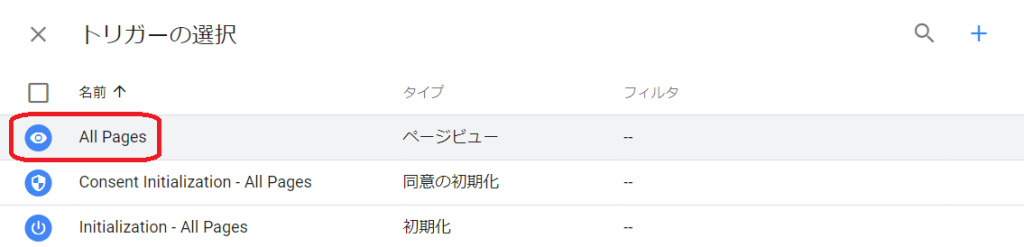
こうすることで、タグマネージャーにGA4のタグを設定することができます。
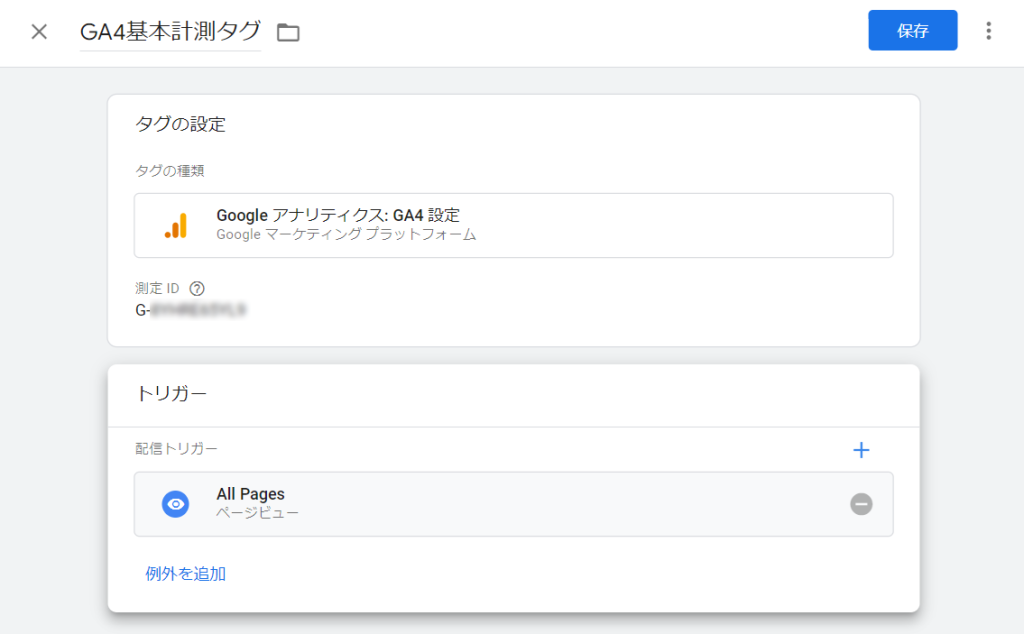
トリガーを「All Page」にすれば、全てのページにタグを設定することができます。
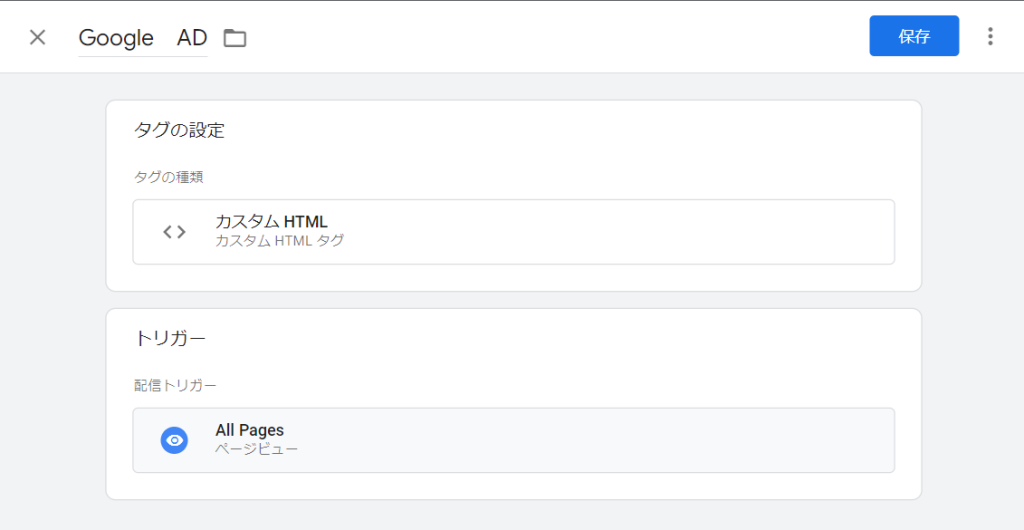
タグマネージャーを使うメリットとは?
タグマネージャーのメリットは、タグの差し替えが一括でできることにあります。
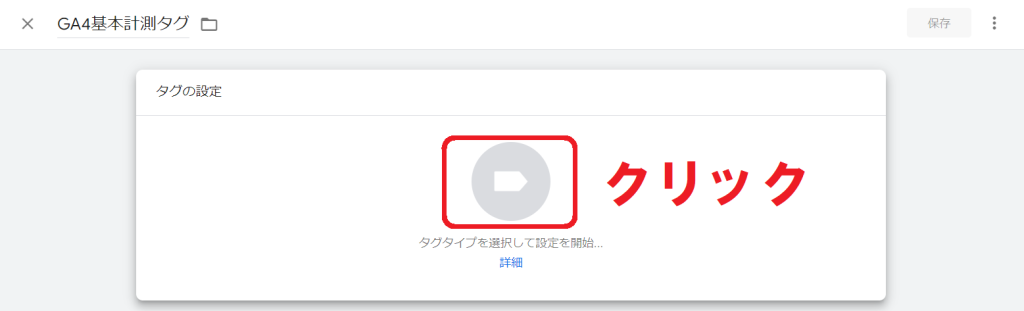
タグタイプは、「カスタムHTML」を選択することもできます。
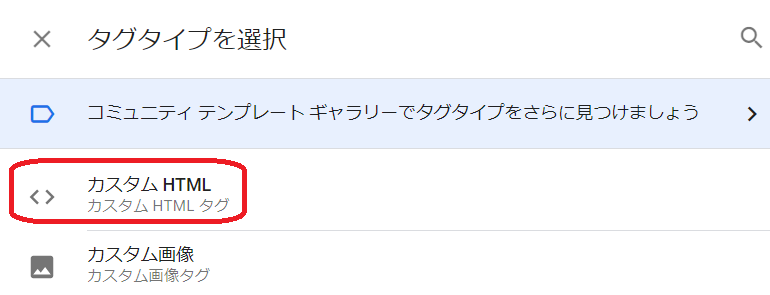
ここにはGoogleアドセンスなどの広告タグを貼ることもできます。
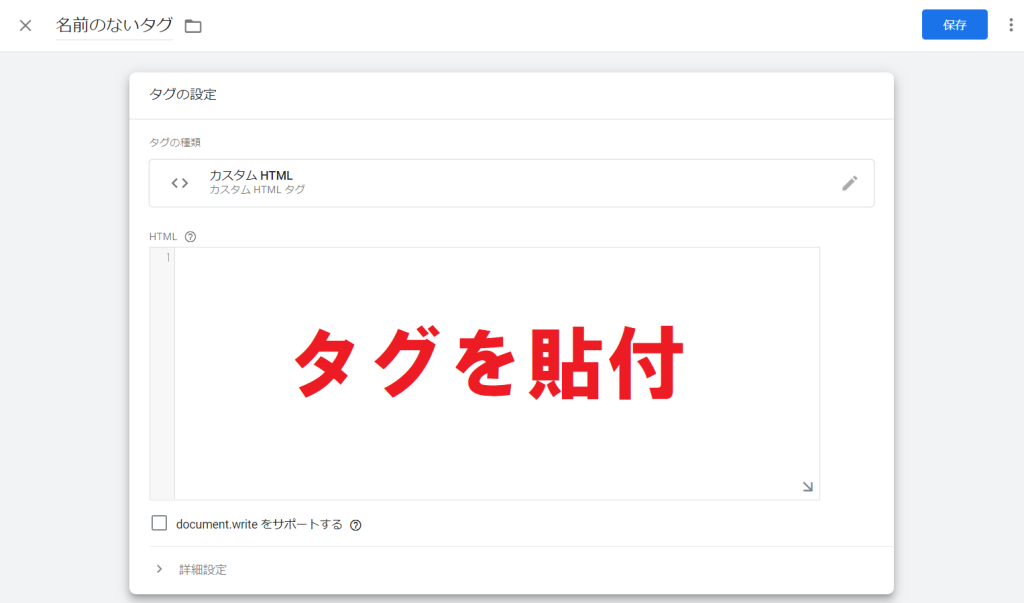
従来の方法だったら、HTMLでタグを貼り直さなくてはなりません。
タグマネージャーを使えば、全ページのタグを一括で差し替えることができるわけです。
50%スクロールを計測するタグを貼る方法
タグマネージャーには、90%スクロールを計測するタグは標準装備されています。
ここでは、50%スクロールを計測するタグを貼る方法を紹介します。
①50%スクロールのトリガーを設定する
タグマネージャーの管理画面で「トリガー」を選択し、「新規」をクリックします。
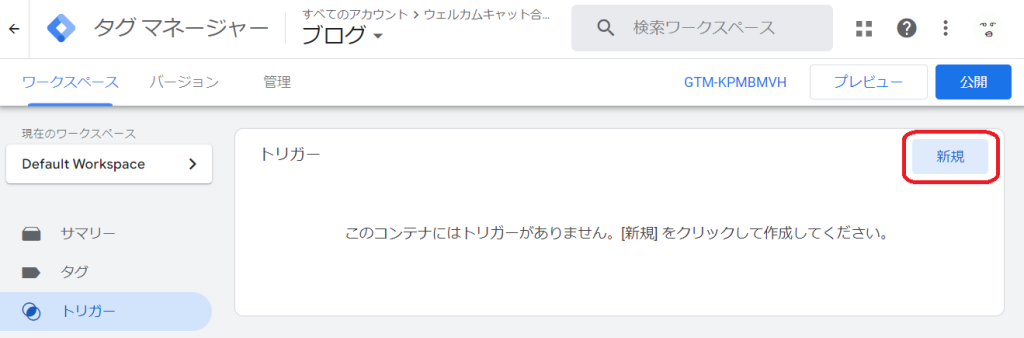
「無題のトリガー」が表示されます。
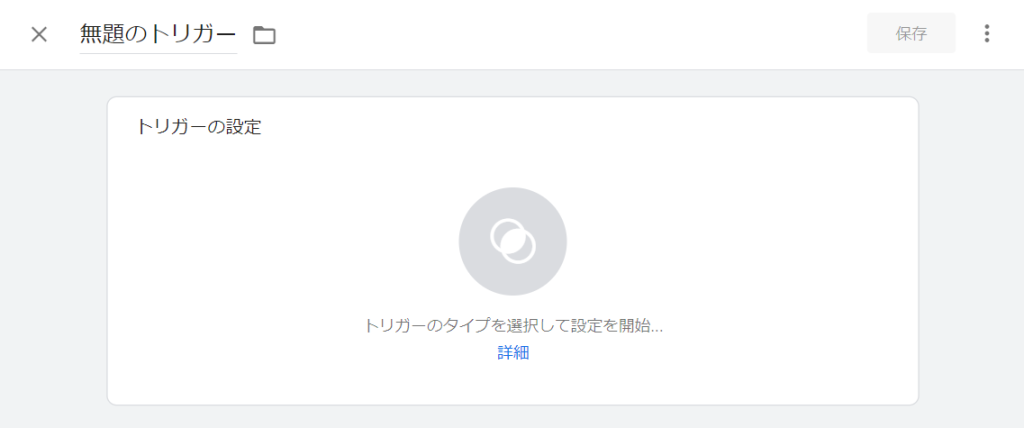
トリガーの名前を入力して、赤枠のアイコンをクリックします。
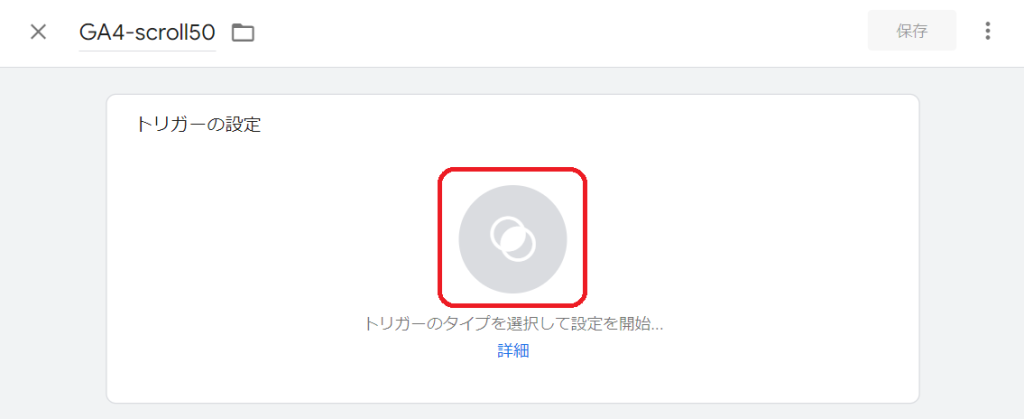
トリガーのタイプは「スクロール距離」を選択します。
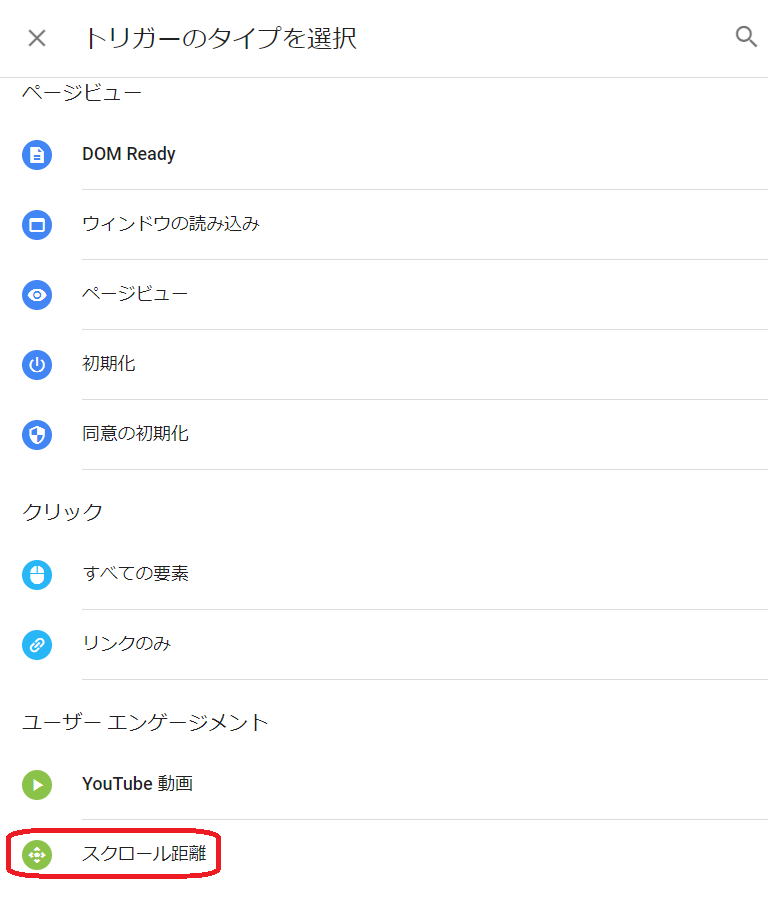
「縦方向スクロール距離」にチェックを入れ、割合は「50」と入力します。
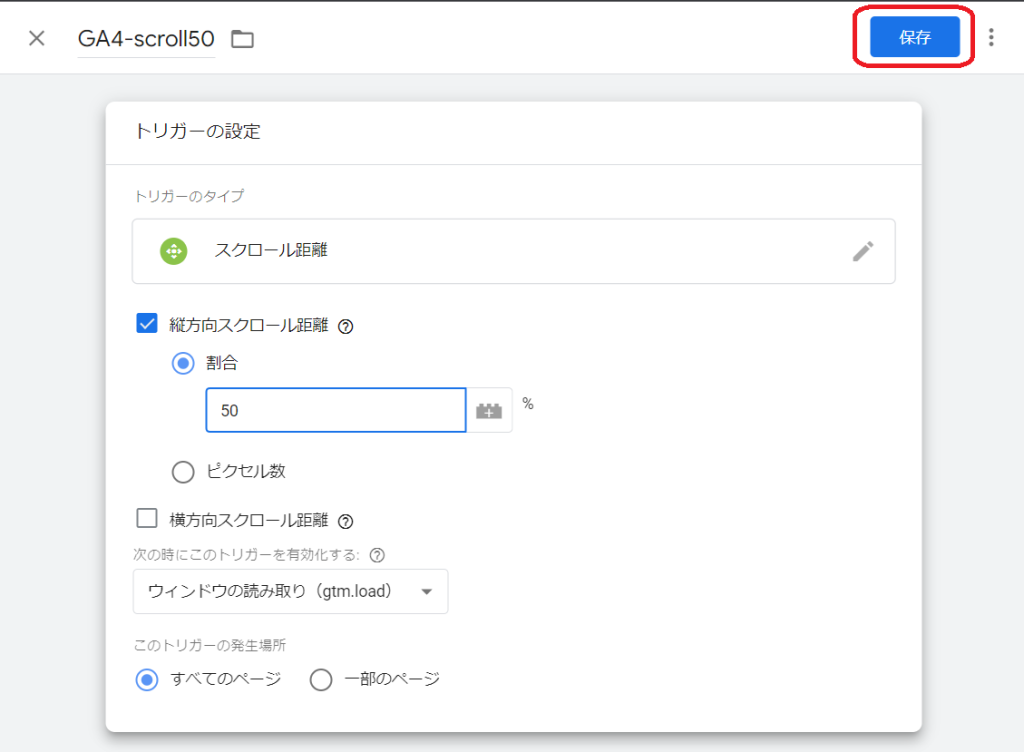
「保存」ボタンをクリックすると、このような画面が表示されます。
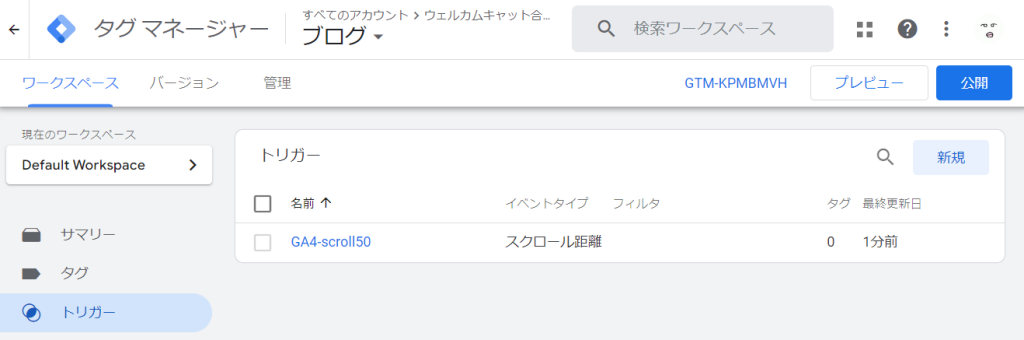
トリガーによって設定した条件で、タグが機能するようになります。
②50%スクロールのタグを設定する
トリガーを設定したら、次はタグを設定します。
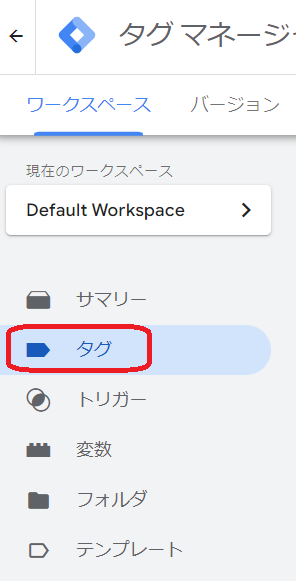
「タグ」の「新規」をクリックします。
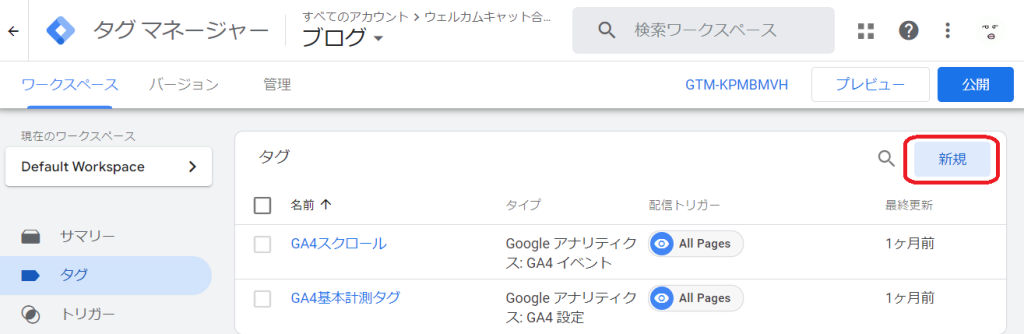
左上にタグの名前を入力して、赤枠のアイコンをクリックします。
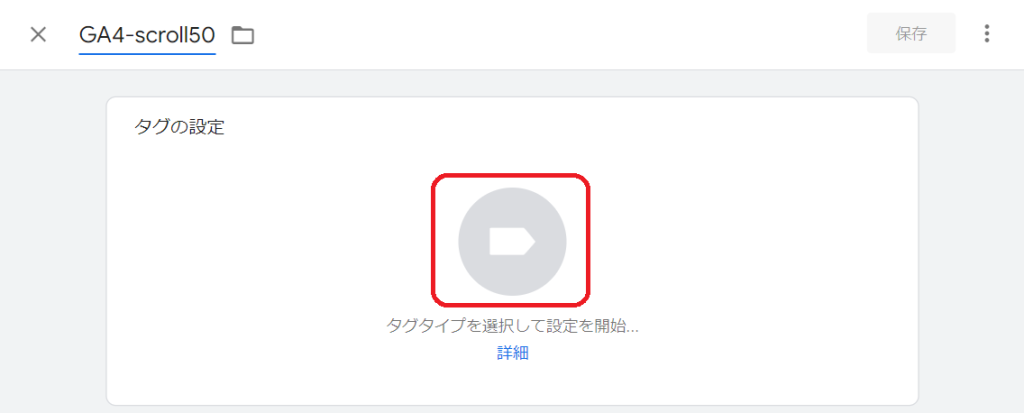
タグタイプは「Googleアナリティクス:GA4イベント」を選択します。
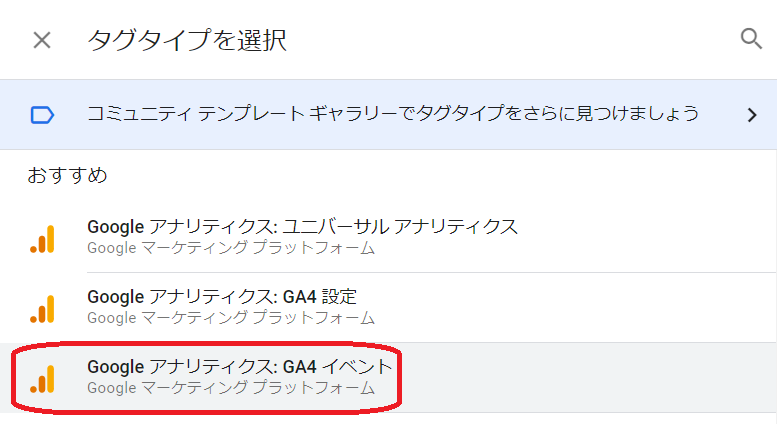
設定タグは「GA4基本計測タグ」を選択します。
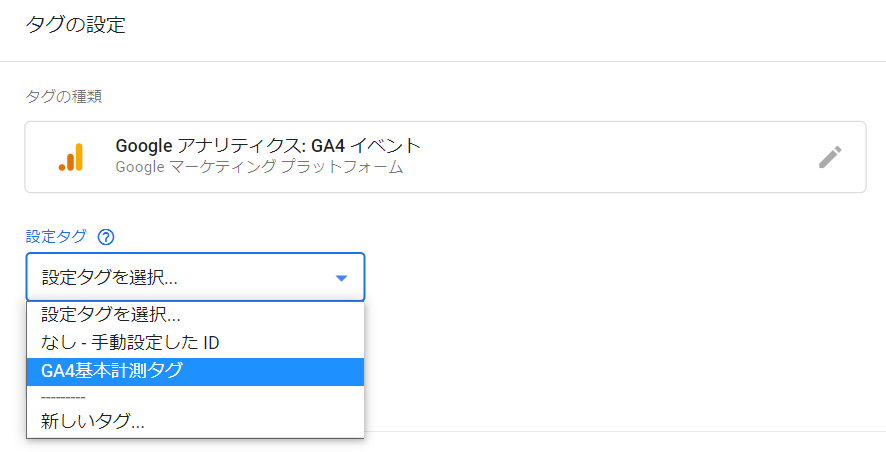
イベント名に「scroll」と入力します。
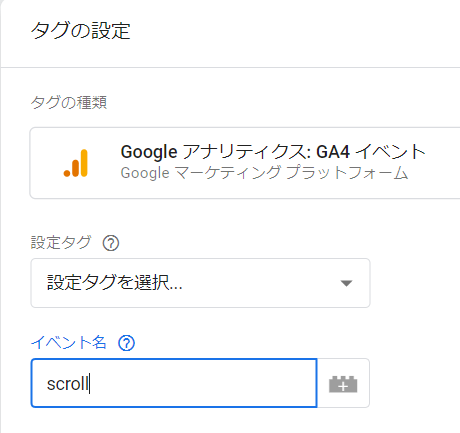
パラメーター名は「percent_scroll」、値は「50」と入力します。

トリガーのアイコンをクリックします。
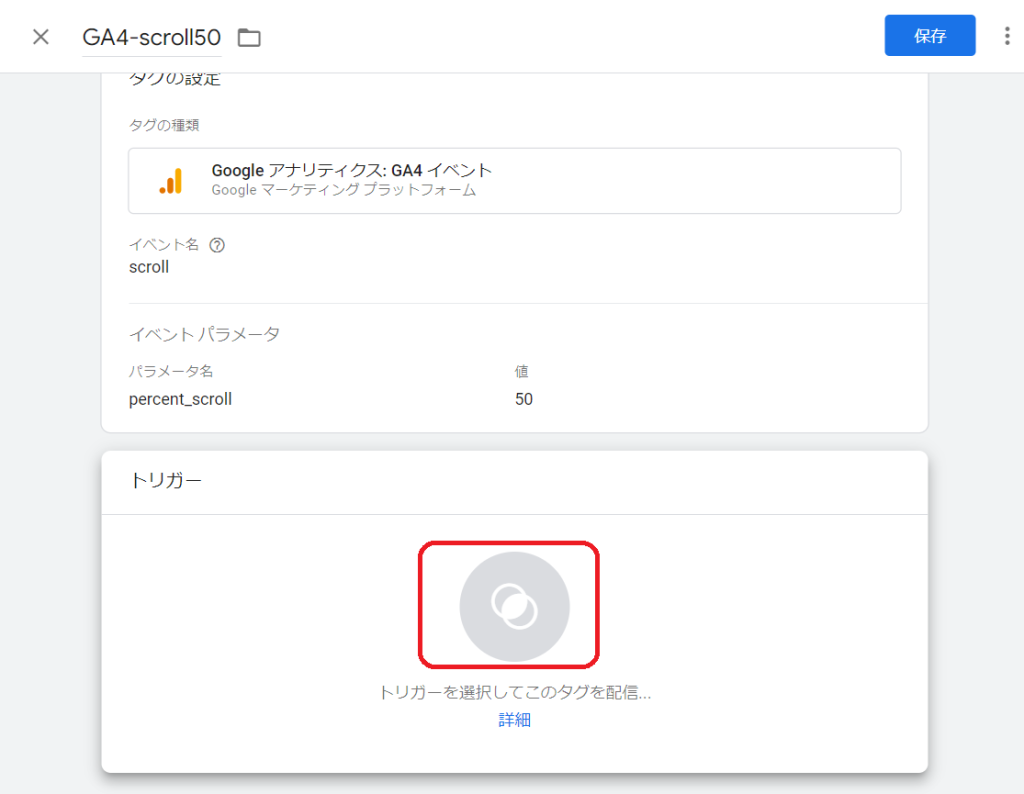
トリガーの選択画面で「GA4-scrll50」を選択します。
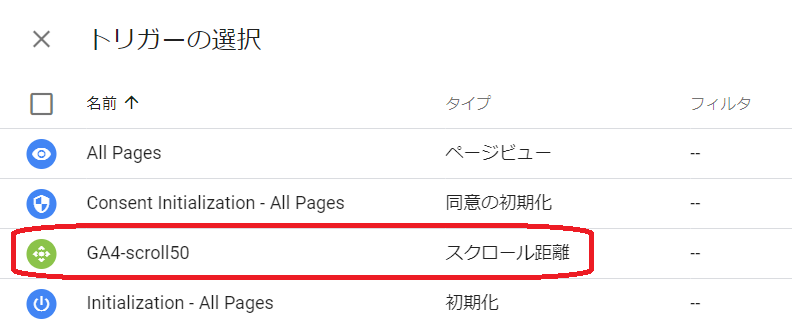
「保存」ボタンをクリックすれば、50%スクロールを計測するタグの設定は完了です。
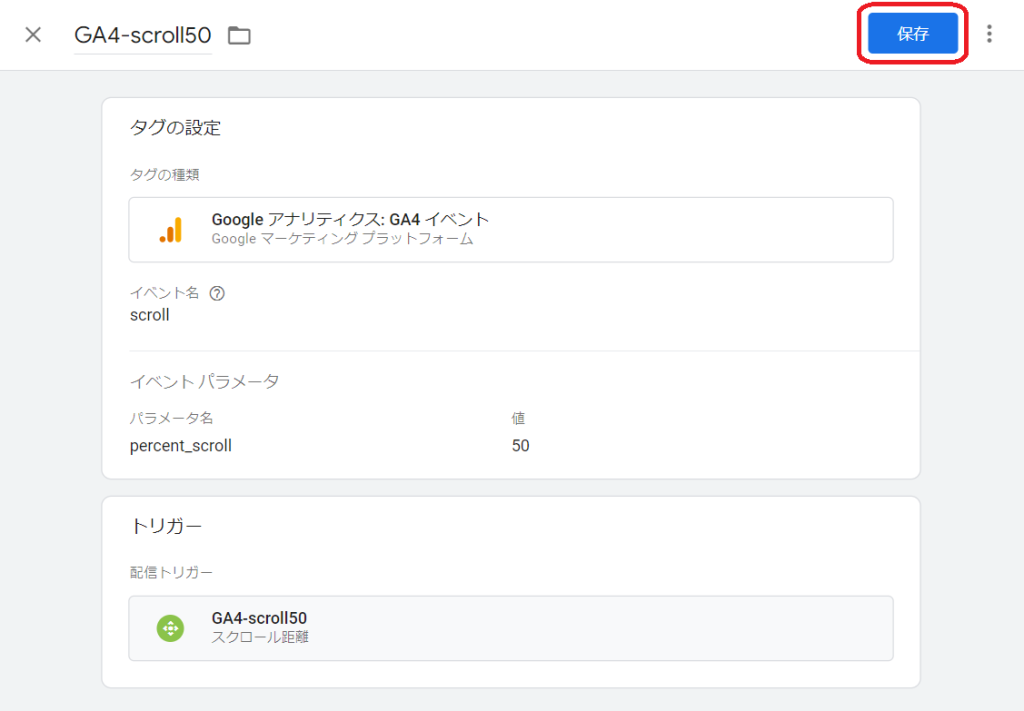
GA4とGoogleサーチコンソールの連携
GA4とGoogleサーチコンソールは、連携することができます。
連携設定するには、まずGoogleアナリティクスの管理画面の「Search Consoleのリンク」をクリックします。
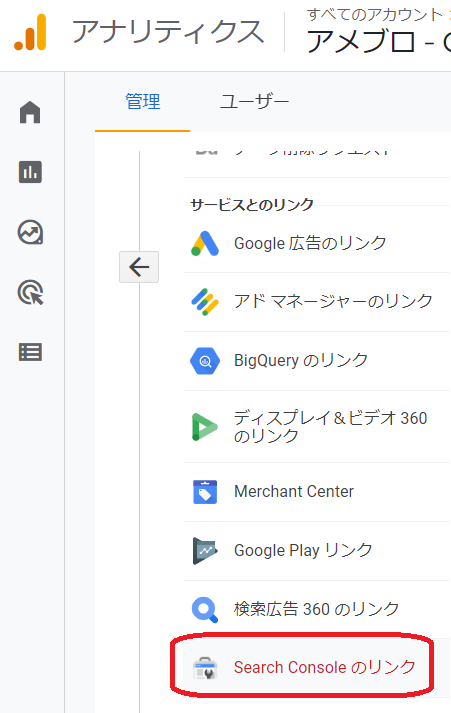
右上の「リンク」ボタンをクリック。
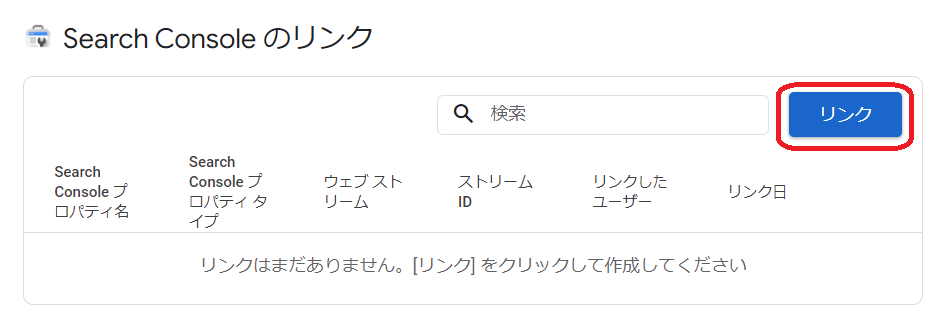
「アカウントを選択」をクリックします。

連携する項目にチェックを入れて、「確認」をクリック。
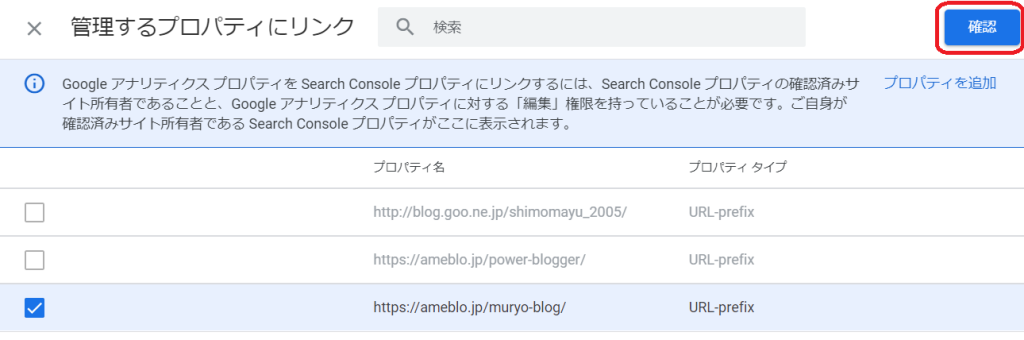
リンクの設定画面で、「次へ」をクリック。
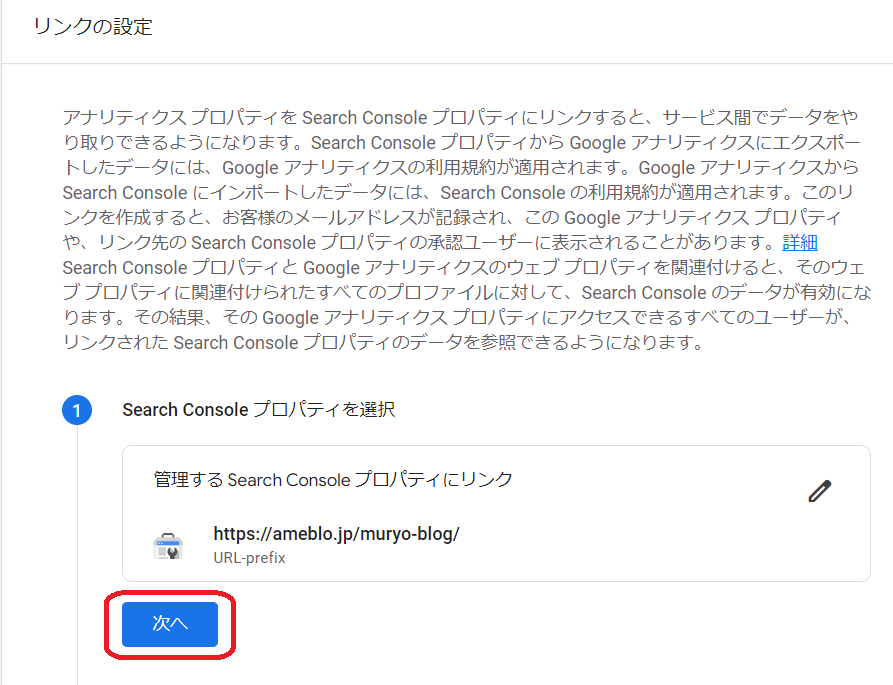
ウェブストリームを選択します。
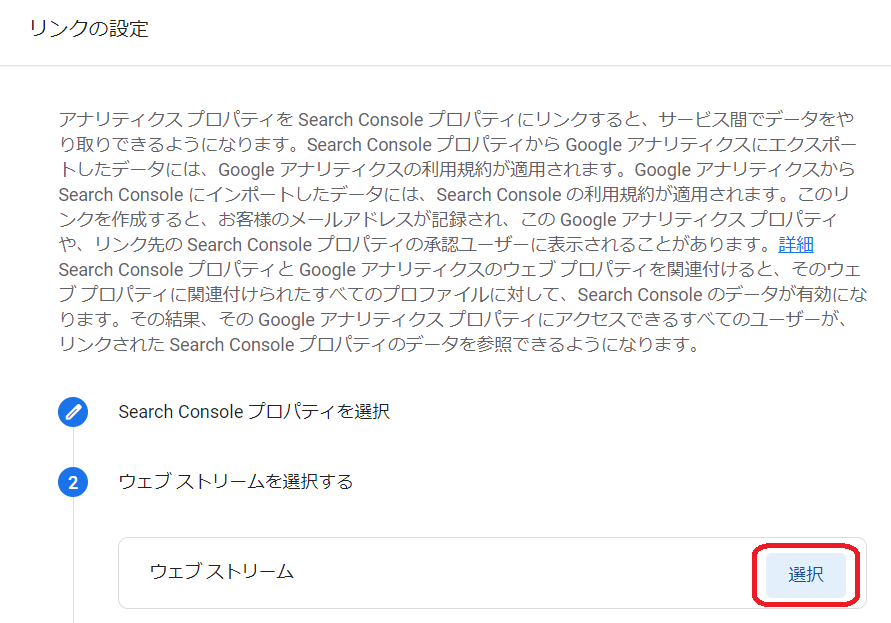
データストリームを選択します。

「次へ」をクリック。
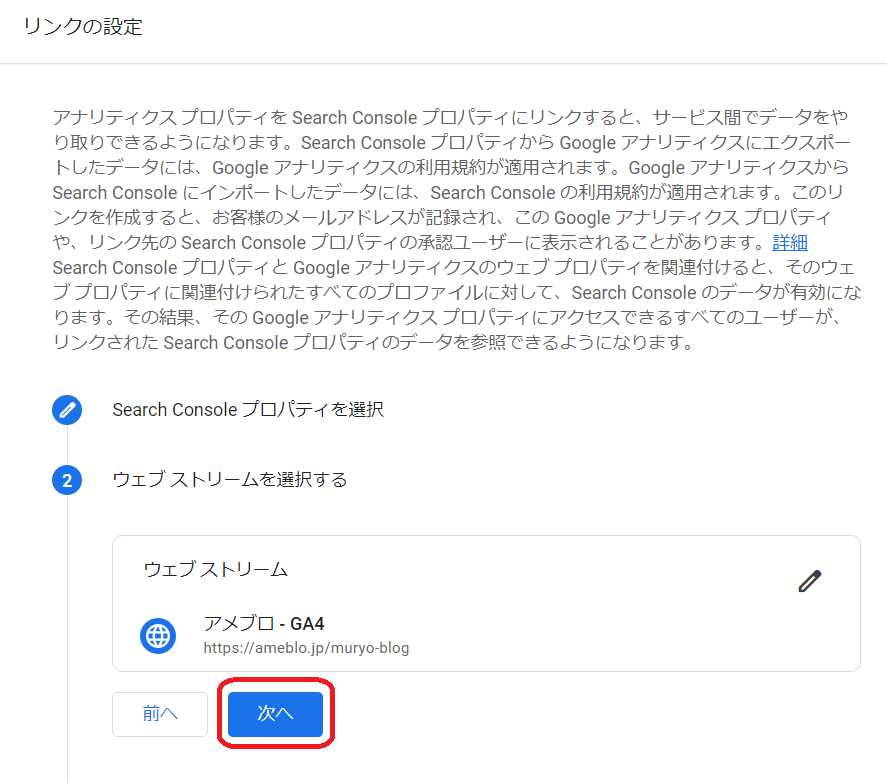
「送信」ボタンをクリック。
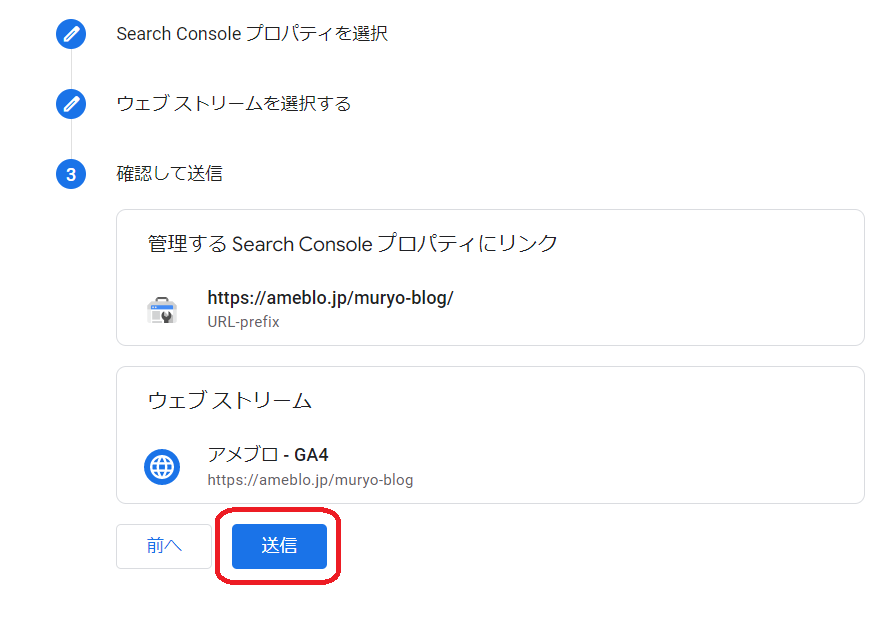
Search ConsoleとGA4の連携が完了すると、「リンク作成済み」との表示が出ます。
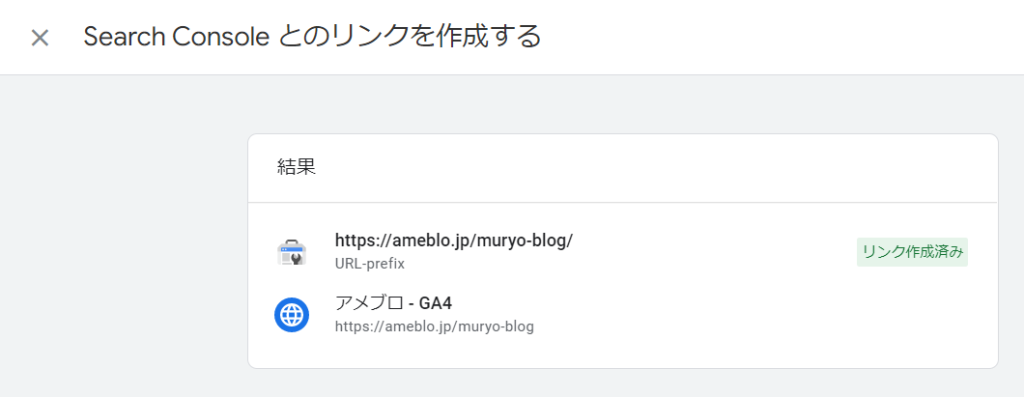
サーチコンソールで検索キーワードを分析
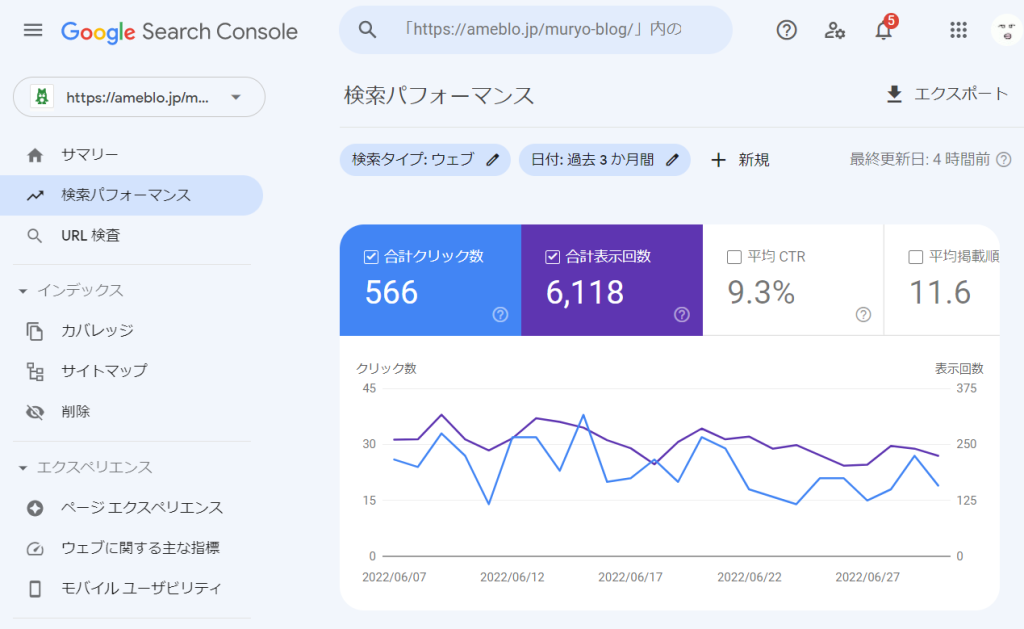
サーチコンソールでは、どんなキーワードで検索されているのか、表示回数やクリック数がわかります。
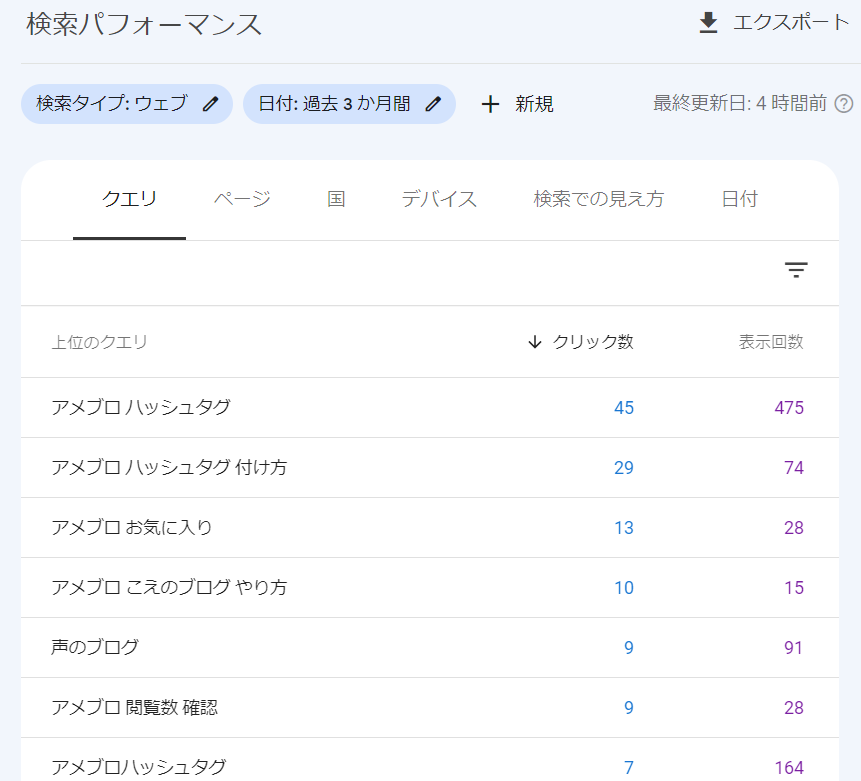
実際にどんなキーワードで検索されているのか知ることができるので、SEO対策に生かすことができるわけです。
新しいGoogleアナリティクス4(GA4)も、今後は上手く活用したいものです。
この記事では、基本の「キ」の部分を中心に解説しました。
GA4へ移行する、はじめの一歩として、参考になれば幸いです。
自力で設定が大変なら、アウトソーシングという選択肢も!
そうはいっても、「自分でやるのは、大変そう」と思った方もいらっしゃるかもしれません。
専門知識をもったスタッフに、アウトソーシングするという選択肢もあります。
初回の相談は無料ですので、お気軽にお声がけくださいね!

【無料診断テスト】依頼したい業務とアウトソーシングの相性は?
無料小冊子プレゼント申込はこちら
この記事の執筆者

ウェルカムキャット合同会社代表 下川真由美
じぶんメディアコンサルタント/ライター
東京造形大学卒業。小劇場にてチラシ・当日パンフ作成・情報誌掲載など制作業務3年、DTP業務に12年間携わる。官公庁のマニュアル作成業務に9年間関わり、イラスト作成、編集、印刷、製本まで担当。印刷業の現場で身につけたノウハウをブログ化した「画像加工の便利帳」は、『週刊ダイヤモンド』の人気ブログリストに掲載。ネットスキルアップ塾「彩塾」ではSNSコミュニティのサポーターを2年間担当。
2013年よりライターとして活動。日経BPnetにて、藤巻幸大流「ニッポンの見方・面白がり方」取材・執筆担当。WEBコンテンツを中心としたライティング業務や添削、Facebookページの広告運用やスタッフ育成業務にも関わる。日本マインドワーク協会理事長・濱田恭子著『キマジメさんの「いっぱいいっぱい」でしんどい!がラクになるセルフ・マインド・マネジメント』(ビジネス社刊)の文章チェックも担当。

